In VBA, the MsgBox function is used for displaying a dialog box with a predefined message. It returns an integer value based on the button clicked by the user, this helps to keep a track of the option selected by the user.
VBA Msgbox can be mainly used for the below three reasons:
- For displaying a message to the end-user.
- For graceful termination of a program in case of any unexpected exception.
- For deciding the program flow based on user selection.

Syntax of MsgBox function in VBA:
The syntax of VBA Msgbox is as follows:
MsgBox (Text_String, buttons, title, helpfile, context)
Here ‘Text_String’ is the message that you want the msgbox to display. The maximum length of ‘Text_String’ is 1024 characters.
‘buttons’ parameter specifies the type of buttons and icon that you want to be shown on the message box. It is an optional parameter. If you omit it then msgbox shows the default ‘vbOKOnly’ button.
‘title’ refers to the text displayed in the title bar of the message box. This is an optional parameter.
‘helpfile’ is a string parameter that specifies the help file to be used for the dialog box. It is also an optional parameter but it becomes mandatory if the ‘context’ parameter is to be used.
‘context’ is a numeric parameter that specifies the number assigned to the appropriate Help topic. It is an optional parameter but it becomes mandatory if the ‘helpfile’ parameter is used.
Different values of ‘buttons’ parameter in Msgbox:
In the VBA message box, the ‘buttons’ parameter can have the following values:
| Constant | Description |
|---|---|
| vbOKOnly | It displays a single OK button |
| vbOKCancel | It displays two buttons OK and Cancel. |
| vbAbortRetryIgnore | It displays three buttons Abort, Retry, and Ignore. |
| vbYesNoCancel | It displays three buttons Yes, No, and Cancel. |
| vbYesNo | It displays two buttons Yes and No. |
| vbRetryCancel | It displays two buttons Retry and Cancel. |
| vbCritical | It displays a Critical Message icon. |
| vbQuestion | It displays a Query icon. |
| vbExclamation | It displays a Warning Message icon. |
| vbInformation | It displays an Information Message icon. |
| vbDefaultButton1 | First button is treated as default. |
| vbDefaultButton2 | Second button is treated as default. |
| vbDefaultButton3 | Third button is treated as default. |
| vbDefaultButton4 | Fourth button is treated as default. |
| vbApplicationModal | This suspends the current application till the user responds to the message box. |
| vbSystemModal | This suspends all the applications till the user responds to the message box. |
| vbMsgBoxHelpButton | This adds a Help button to the message box. |
| VbMsgBoxSetForeground | Ensures that the message box window is foreground. |
| vbMsgBoxRight | This sets the Text to right-aligned |
| vbMsgBoxRtlReading | This option specifies that text should appear as right-to-left. |
Examples of Message boxes in VBA:
Now, let’s move on to some particle examples to understand the use of msgbox:
Example 1: Basic message box:
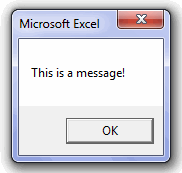
Sub Msg_exe()
MsgBox "This is a message!"
End Sub
Example 2: Message box with a title:
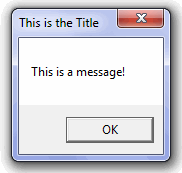
Sub Msg_exe()
MsgBox "This is a message!", , "This is the Title"
End Sub
Example 3: Exclamation message box:

Sub Msg_exe()
MsgBox "This is a message!", vbExclamation, "This is the Title"
End Sub
Example 4: Message box with multiple lines
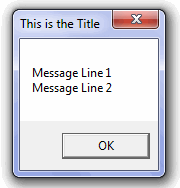
Sub Msg_exe()
MsgBox "Message Line 1" & vbCrLf & "Message Line 2", , "This is the Title"
End Sub
Note 1: Here ‘vbCrLf’ is the new line character in VBA. It can also be replaced by ‘vbNewLine’.
Example 5: Critical Message box with three buttons
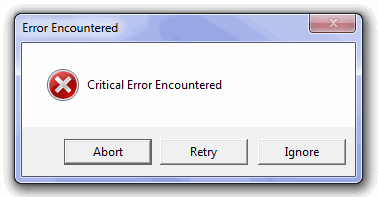
Sub Msg_exe()
result = MsgBox("Critical Error Encountered", vbAbortRetryIgnore + vbCritical, "Error Encountered")
End Sub
Note 1: Here I have used two values for the ‘button’ parameter separated by a ‘+’ sign.
Note 2: You will notice that here I have used a variable ‘result’ for accepting the value returned by Msgbox.
Values returned by MsgBox Function:
As I have foretold that VBA MsgBox function returns a value based on the user input. These values can be any one of the below ones:
| Value | Description |
|---|---|
| 1 | Specifies that OK button is clicked. |
| 2 | Specifies that Cancel button is clicked. |
| 3 | Specifies that Abort button is clicked. |
| 4 | Specifies that Retry button is clicked. |
| 5 | Specifies that Ignore button is clicked. |
| 6 | Specifies that Yes button is clicked. |
| 7 | Specifies that No button is clicked. |
How you can decide program flow based on the values returned by Message Box?
In the above table, you can see that the VBA Msgbox function returns some integer values corresponding to the button clicked on the dialog box. You can check this number using an IF Statement or by using a select case statement.
In the below example I have done the same:
Sub Msg_exe()
Dim Ret_type As Integer
Dim strMsg As String
Dim strTitle As String
' Dialog Message
strMsg = "Click any one of the below buttons."
' Dialog's Title
strTitle = "Some Title"
'Display MessageBox
Ret_type = MsgBox(strMsg, vbYesNoCancel + vbQuestion, strTitle)
' Check pressed button
Select Case Ret_type
Case 6
MsgBox "You clicked 'YES' button."
Case 7
MsgBox "You clicked 'NO' button."
Case 2
MsgBox "You clicked 'CANCEL' button."
End Select
End Sub
So, this was all about the msgbox function in VBA. Do let me know if you have any queries related to the topic.




