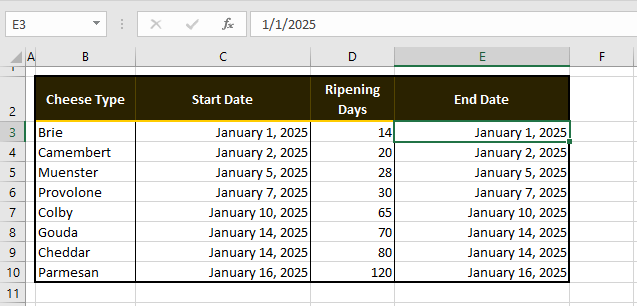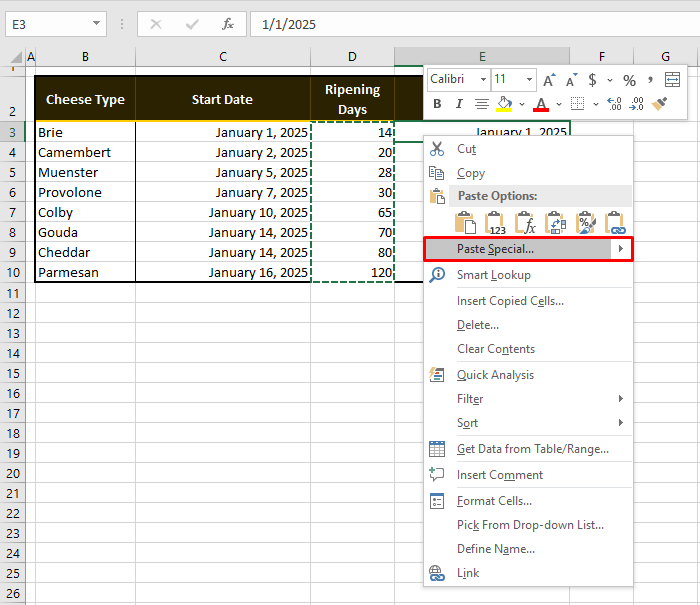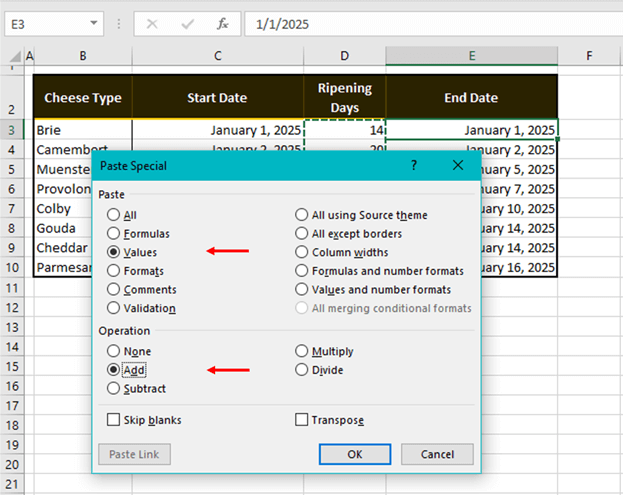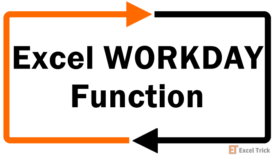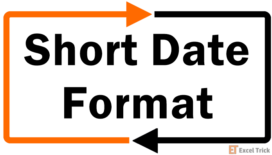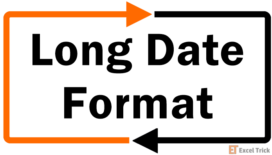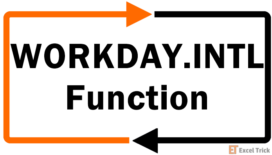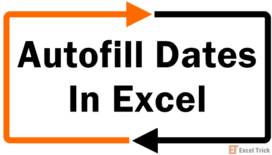This tutorial is all about adding days to a date in Excel. Adding days to a date can be helpful to calculate delivery dates, deadlines, maturity, expiry, timelines, etc. That all sounds pretty important but how can it be done?
You can pull out a paper, pen, calculator, and definitely a calendar but we like to give our Excel skills a go for every little thing and here’s what we came up with. We have details on 4 simple methods to add days to a date which start with simple addition and go on to using Paste Special and the DATE function.
For work-related purposes you may need to not just add days but working days to dates. The WORKDAY function covers that bit at the end of this guide.
Ready to get started? But first, let’s go over an example that we can use to make all the above-mentioned methods snap into place.
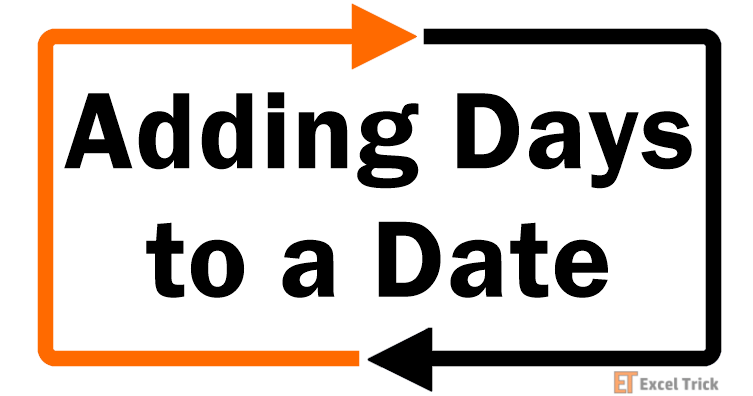
Example
Representing our example used for adding days to a date in Excel:
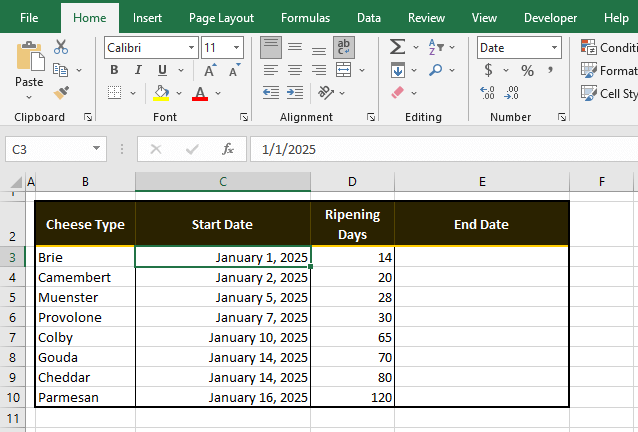
We are pretending to be a fromagerie today. Our menu comprises 8 types of cheese. Each cheese type has a defined ripening period, mentioned in days in column D. In column C, we have the starting dates of the ripening process. Our objective is to add the ripening days to the start dates to arrive at the end date when the cheese will have ripened.
We have set out 4 ways to add days to a date which we have outlined earlier. Time to get deep into the details. Say cheese!
Notes:
This guide will teach you how to add days to a date. If you need to deduct the days, simply convert the number of days into a negative value or add a minus sign with the cell reference in the formulas.
In our example, we have different numbers of days to add to the dates. If you want to add a single number of days to every date e.g. 15, you can adjust 15 in the formulas or enter 15 in a cell outside of the dataset and use that cell in the formulas.
Pro tip: Use the TODAY function in place of any date, which automatically and dynamically enters the current date in a formula or a cell. This is how to use the TODAY function:
=TODAY()Let’s get adding!
Method #1 – Adding Days to Date
Let’s start with the most basic calculation of them all, simple addition. If you’re wondering how this will work out, you don’t have to worry about the end date resulting in a serial number or any other format; the end date will turn out in the format of the start date. The following formula can be used to add days to a date with plain addition:
=C3+D3The start date January 1, 2025 in C3 is added to the number of days in D3 and that’s kind of the end of the story. The addition of 14 days returns the end date January 15, 2025 as Excel picks up on the format of the date in the formula. This has worked out nicely, let’s apply it to all our dates in the example:
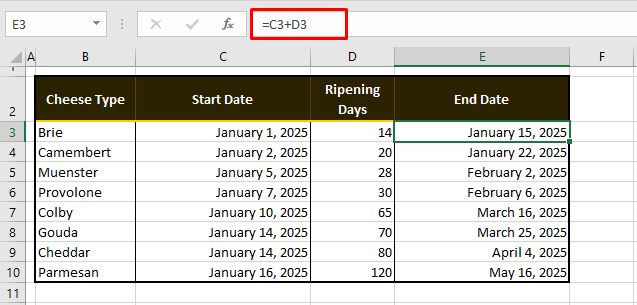
Column E has been populated with the end date by adding the dates from column C to the number of days in column D.
Method #2 – Using Paste Special Method
Adding days to a date in Excel can also be managed using Paste Special in Excel. Paste Special gives the user control over what aspect of the copied data can be pasted instead of straightforward pasting. In this way, we can paste and add the number of days on the dates. Want to see how it’s done? The detailed steps to use Paste Special to add days to a date are below:
- Copy and paste the start dates to the target column.
- Copy the “Days” in column D.
- Right-click the first target cell and select the Paste Special option in the context menu to launch the Paste Special dialog box.
- In the dialog box, select the Values radio button from the Paste section and the Add radio button from the Operation
- Click on the OK
Alternatively, you can use the following keyboard shortcut for this method after copying the dates in column D and selecting the first target cell:
Alt + E + S + V + D + Enter
This is how the keys perform:
Alt + E + S opens the Paste Special dialog box
V selects the Values radio button in the Paste section
D selects the Add radio button in the Operation section
Enter selects the OK command button of the dialog box.
The copied value i.e. days will be pasted on the start dates. This will add both the values and result in the end dates:
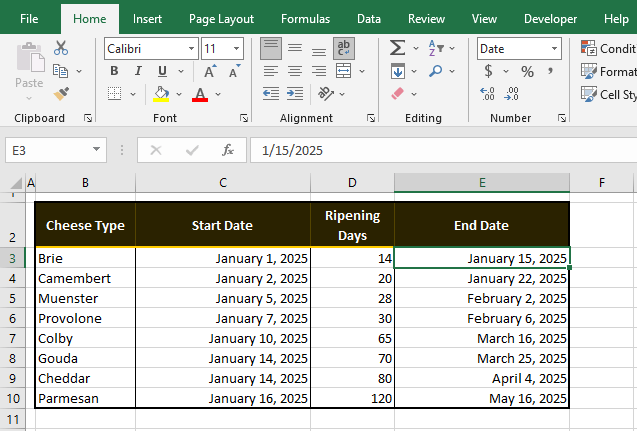
Since the values are pasted, this method will not mess with the format of the cells.
Method #3 – Using the DATE Function
The DATE function can add days to a date in Excel. The DATE function returns the date in the m/dd/yyyy format by taking one argument each for the year, month and day. Including the DAY function will do the trick here as it will be used to add the number of days.
The MONTH and YEAR functions will supply the month and year arguments respectively. See the formula below for adding days to a date in Excel using the DATE function:
=DATE(YEAR(C3),MONTH(C3),DAY(C3)+D3)The YEAR function takes the year from the start date in C3 which is 2025. The MONTH function supplies the month from C3 as January. The DAY function takes 1 as the day from C3. Using the DAY function here, we have added the number of days in D3 i.e. 14 to the day in C3. 1+14 = 15 and we arrive at the end date as January 15, 2025 as a result of the formula.
These are the results of using the formula above in our example case:
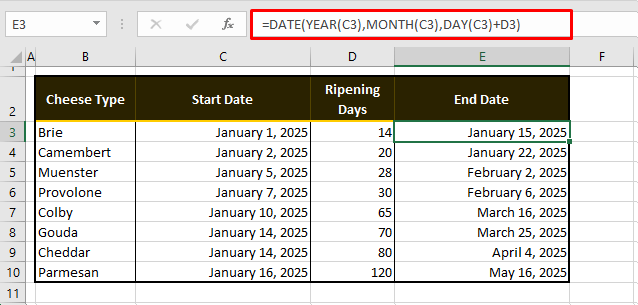
Adding Weekdays to a Date
Until now, we were simply adding days to dates. If it is important to add only weekdays to a date, the way to work around this is to use the WORKDAY function. The WORKDAY function returns a date by adding or deducting the given number of days from the provided date. The date returned by WORKDAY is in the Excel date code which is a serial number. The serial number can then be formatted into your choice of date format.
Now let’s see the formula to add only weekdays to a date with the WORKDAY function, using a new example:
=WORKDAY(C3,D3)This example aims to add a given number of days it takes to deliver a product, to the order date. Since weekends are off, we need to calculate the end date taking into account only the weekdays.
The WORKDAY function adds the weekdays to the date in C3. The number of weekdays to add is 5 (given in D3). WORKDAY discounts the start date itself and of course the weekends. The start date i.e. 1 is not counted, July 2 – 4 are weekdays, 5 & 6 fall on a weekend, and then 7 & 8 complete the count of 5. That makes the end date 8-Jul-25.
Let’s find out the rest of the end dates for our example using the given formula:
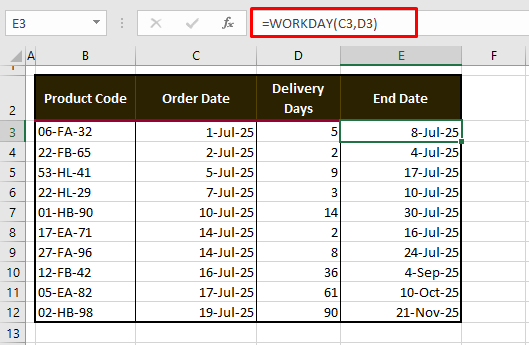
Notes:
The WORKDAY function also takes a third argument which can be a referred range of dates of holidays on the worksheet. If included in the formula, WORKDAY will also leave these days out of the count.
If you are out to calculate working days but your weekend falls on different days or a single day, you can swap out the WORKDAY function and use the WORKDAY.INTL function. The holidays argument also applies here and the weekend day(s) can be selected in the Formula AutoComplete. Here is how the formula will apply to our example case:
=WORKDAY.INTL(C3,D3,17)C3 and D3 have been used as used in the WORKDAY function. The additional argument is 17 which is the weekend option provided by Formula AutoComplete:
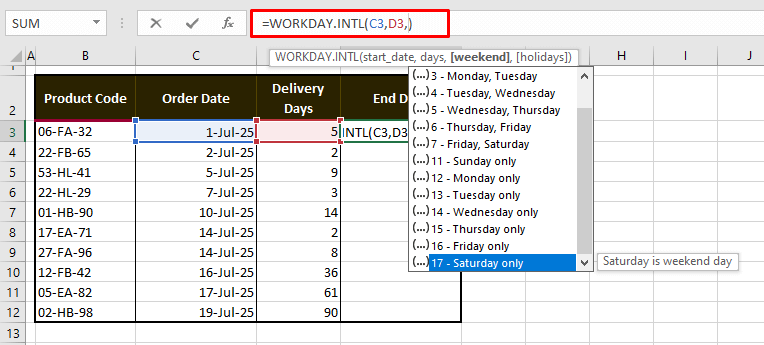
The formula applied gives us these results:
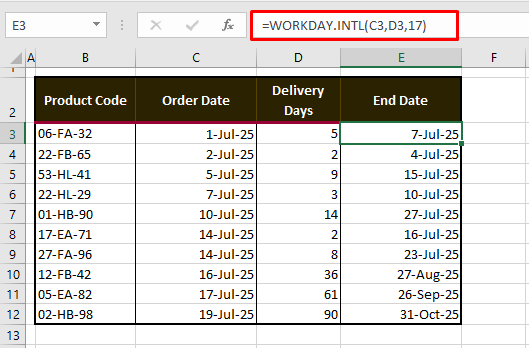
Almost at the finish line! That was our course on how to add days to a date in Excel whether you're adding regular days, weekdays, or other working days. Next time something stops you in your Excel tracks, you know where to come to find the right trick or that one formula so you’re Formula 1-ing along your worksheets. Let’s see if we can race you to another tutorial. Ready, set, go!