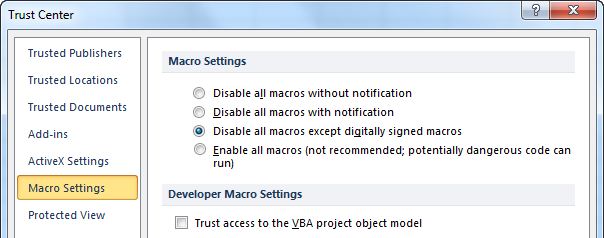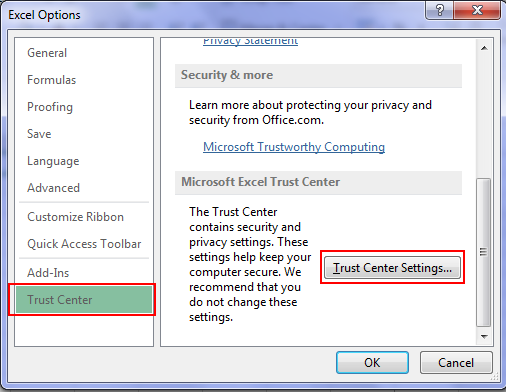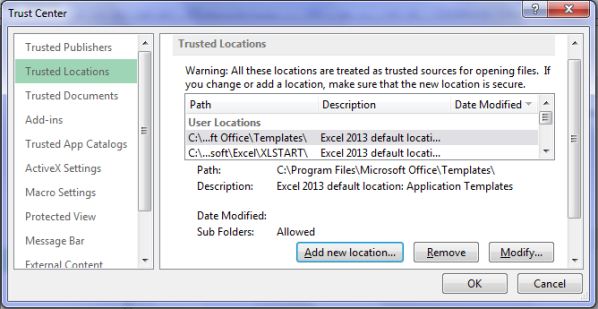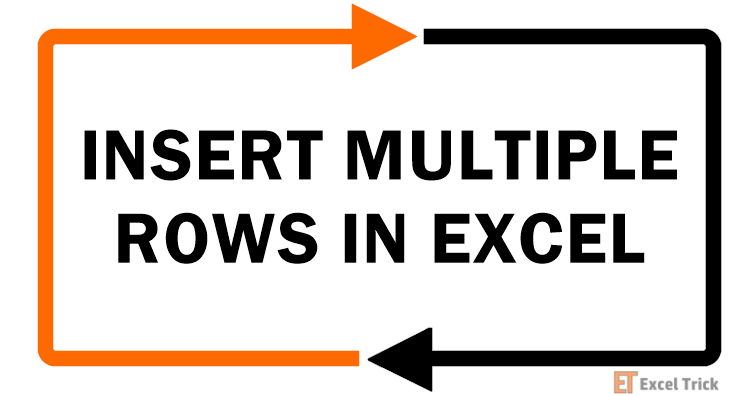Macros can be defined as a set of instructions that can be used to perform some specific tasks in Microsoft Office applications. The availability of macros is very helpful for the users as they can create user defined programs and functions specifically designed to perform their tasks.
Although macros are so useful, but if misused they can play a havoc with your data or even with your computer. If unknowingly you run some malicious macro, then it could corrupt your Microsoft Office installation or give you other sorts of problems. And because of this reason Microsoft has disabled external (or un-trusted) macros by default.
Today in this post I will let you know how to enable macros in excel:
Enabling Macros in Excel 2000 and 2003:
- First of all navigate to ‘Tools’ tab > ‘Macro’ > ‘Security’.
- After clicking on the ‘Security’ option, a Security window will open. It will show you all the security levels that you can select for your macros.
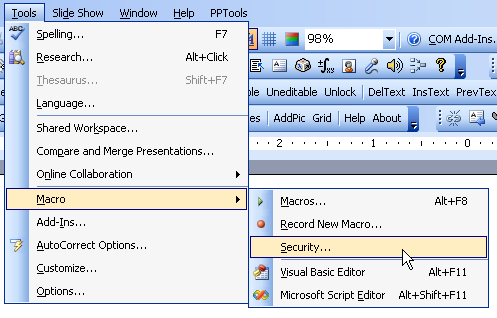
- My suggestion would be, never choose ‘Low Security’. ‘Medium Security’ is better as it will ask your permission each time before running a macro.
Enable Macros in Excel 2007:
- With an excel file opened click on the ‘Office’ button.
- Then click on ‘Excel Options’ (present at the bottom).
- Next select the ‘Trust Center’ > ‘Trust Center Settings’.
- In the trust centre settings click on the ‘Macro Settings’ .And from there you can choose the security level for running macros.
Enabling Macros in Excel 2010 and 2013:
- Open a Microsoft Excel file, and navigate to ‘File’ > ‘Options’ > ‘Trust Center’. And then click ‘Trust Center Settings’.
- In the Trust Center Settings window select the ‘Macro Settings’ option. And choose the security setting that you want to be applicable on macro execution.
Detailed Explanation of Macro Settings (For Excel 2007, 2010 and 2013):
The various security options in Microsoft excel 2007, 2010 and 2013 are not very clear. So, here I will explain these options in detail:
1. Disable all macros without notification: If you select this option then it will block all the macros and won’t give you any notifications about it.
2. Disable all macros with notification: In this settings the macros are disabled but still each time when you open an excel sheet with a macro it will ask you if you want to run the macro or not.
3. Disable all macros except digitally signed macros: This is same as the second option except the difference that it automatically allows the macros that are signed by trusted publishers.
4. Enable all macros (not recommended, potentially dangerous code can run): This setting will allow all the macros to run without prompting you. Generally you should avoid using this option.
How to Run a Macro Even if Running Macros is disabled:
You can run macros even if your security settings are not allowing you to do so. This method will only work in Excel 2007 and later versions. Microsoft Excel treats certain locations as trusted zones. This means if you store your excel files (obviously I am talking about macro enabled ones) on these trusted locations and then try to run macros. Excel will omit all the macro checks and will run the macro.
By default these trusted Locations are:
- Program Files\Microsoft Office\Templates
- Program Files\Microsoft Office\Office12\Startup
- Program Files\Microsoft Office\Office12\Library
- Program Files\Microsoft Office\Office12\XLSTART
You can also add any location on your computer to trusted zone. To do so simply follow below steps:
- In Excel navigate to ‘File’ > ‘Options’ > ‘Trust Center’> ‘Trust Center Settings’ > ‘Trusted Locations’.
- Next, using the ‘Add New Location’ button you can add any location to the Trusted Locations.
Note: Before adding any location to trusted location list make sure the location is really a safe location. Because these locations can act as loopholes in your security setting and any hacker can easily take advantage of such loopholes.
So, this was all about how to enable macros in Excel.