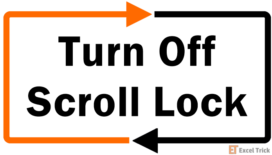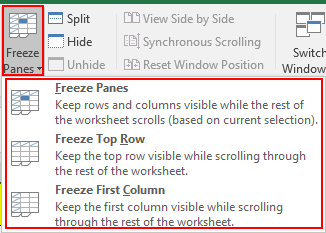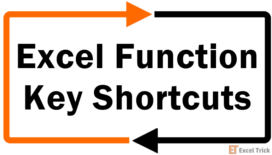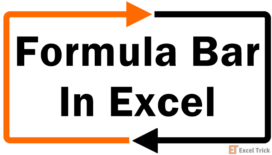As of regular, the arrow keys move from cell to cell in Excel. If you have decided that there isn't anything physically wrong with your keyboard but the arrow keys are working funny in Excel, you may have decided right. There are a handful of instances where the arrow keys take a mind of their own on the worksheet. But how and why can arrow keys even do that?
The most common reason for the arrow keys not responding the way you'd want them to is the scroll lock. All the hows and whys of arrow keys not working in Excel are below with their fixes in this troubleshooting guide that we have pieced together for you. The arrow keys aren't working, this is an emergency!
Let's get fixing!
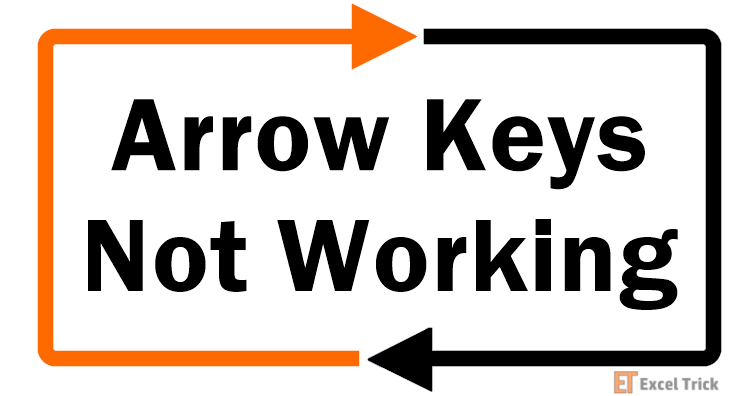
Issue 1: Scroll Lock
Most common reason for the arrow keys not working (or working differently) is scroll lock and we'd be lying if we said it hasn't happened to us. With the scroll lock on, the arrow keys will be locked from navigating from cell to cell and will scroll the screen of the worksheet instead. That's one way to tell that the scroll lock is on.
What's the other way? Another giveaway would be "Scroll Lock" shown in the Status Bar.
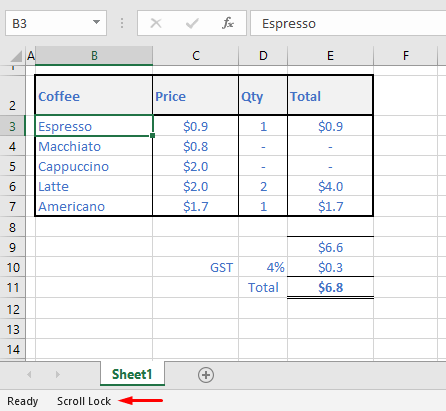
But this is not always the case. You have to enable the scroll lock display simply by right-clicking on the Status Bar. If there is a tick mark with Scroll Lock, that means that the Status Bar will show "Scroll Lock" if it's on. "On" and "Off" are the indicators of scroll lock. With this setting enabled, when the scroll lock is on, it will show in the Status Bar and when the scroll lock is off, the Status Bar will be blank as usual.
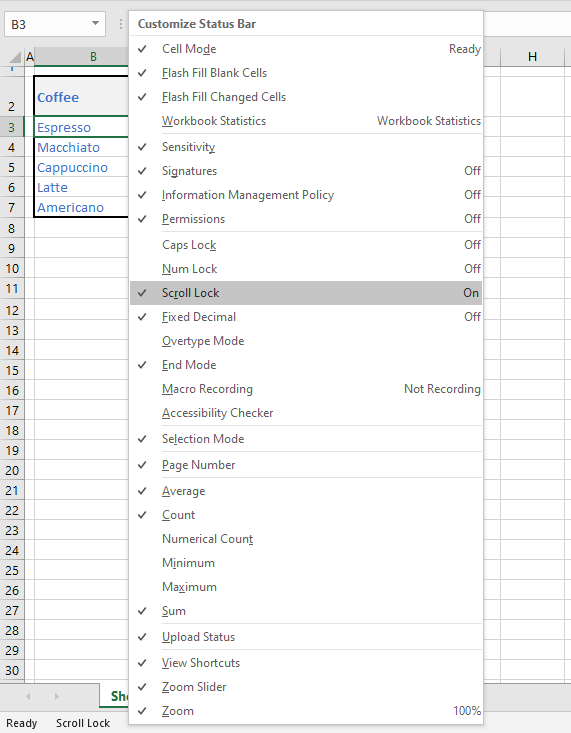
With this setting unticked, the Status Bar will not notify of the scroll lock being on. Bear in mind that it is a notification setting and not a toggle that turns scroll on and off. To turn the scroll lock on and off, read ahead what you have to do.
Fix: Using Keyboard
Very firstly, if your keyboard has the Scroll Lock key, that's the whole problem solved. The Scroll Lock key comes most often on a keyboard with a numeric keypad. The key can be in full form or short form as "Scroll Lock" or "Scr Lk".
Pressing the key can enable and disable the scroll lock. If the scroll lock is on, one keystroke of the Scroll Lock key can disable it.
Fix: On-screen Keyboard
If your keyboard doesn't have the Scroll Lock key, you needn't despair. Windows users, you are free to use the on-screen keyboard to stroke the key.
To display the on-screen keyboard, press the Windows + Ctrl + O keys. Or you can find it here in the settings:
- Go to Start menu > Settings > Ease of Access
- In the left panel, select Keyboard in the Interaction Then click on the Use the On-Screen Keyboard switch to turn the on-screen keyboard on.
- The keyboard will display with the Scroll Lock on:
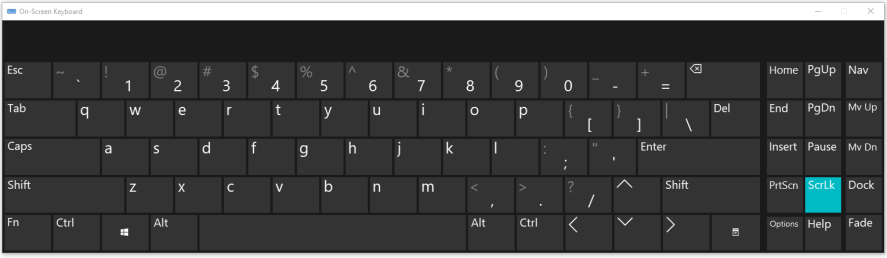
- Select the Scroll Lock key to disable the scroll lock.
- Close the on-screen keyboard.
This will disable scroll lock and the arrow keys can be used again to navigate around the sheet. The Scroll Lock notification will also disappear from the Status Bar:
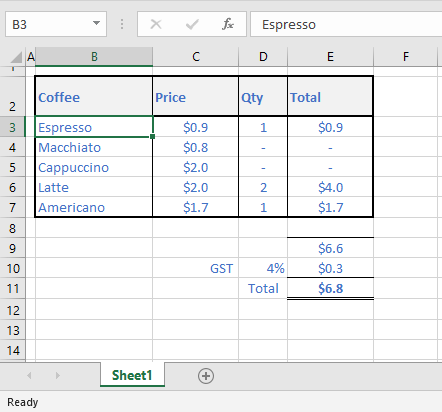
Issue 2: Formula Mode and Edit Cell Mode
When entering a formula in a cell, the arrow keys will move around but won't work as the cursor. Instead, they will reference the selected cell in the formula. At this point, you cannot select a cell for anything other than having it referred in the formula.
Similarly, while in cell edit mode (by pressing the F2 key or editing a cell in the Formula Bar), the arrow keys only work left and right to edit the contents of the cell. The arrow keys will not work for cell selection.
Note: This only occurs with cell edit mode using F2 or the Formula Bar. If you directly start typing in a selected cell, the arrow keys will still work for navigating around the sheet.
Fix: Exit Formula Edit Mode
Exit formula mode or edit cell mode by pressing the Esc key or clicking on another cell.
Issue 3: Freeze Panes On
The Freeze Panes feature in Excel freezes the first row or column or the current screen based on the selected cell:
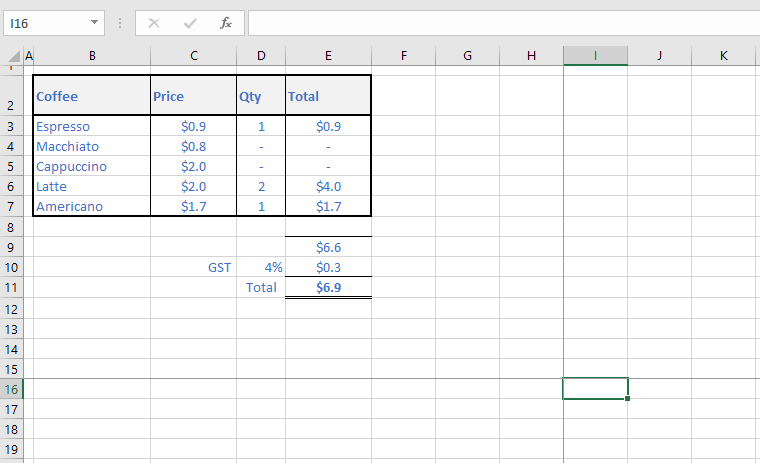
With frozen panes, the arrow keys will move on the sheet but will not navigate to cells that you can't already see in the current screen. If that happens, you can quickly deduce that the culprit is Freeze Panes. Another indicator would be the black lines representing the frozen panes.
Fix: Unfreeze the Panes
Unfreeze the panes by the Unfreeze Panes option in the View tab > Window group, Freeze Panes button.
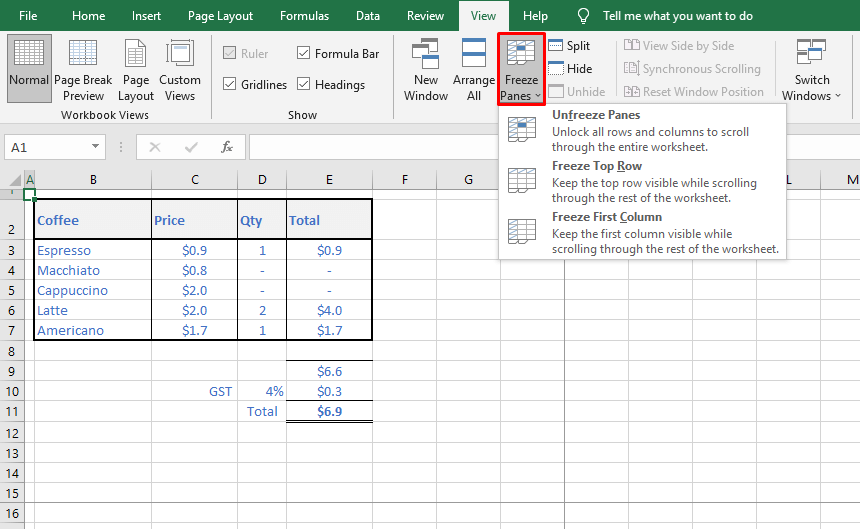
If you don't want to unfreeze the panes, maximize the window or zoom out using the Zoom slider in the Status Bar to have access to the cells outside the frozen panes.
Issue 4: Third-Party Add-ins
If any of the above indications aren't hinting towards your issue, there may be some add-in interfering with the arrow keys. This is most likely to be the case with third-party add-ins.
Fix: Disabling the Add-in
Disabling add-ins will work for restoring the function of the arrow keys. These are the steps to use Excel Options to disable add-ins:
- Click on the File tab, then select Options from the left panel to open Excel Options.
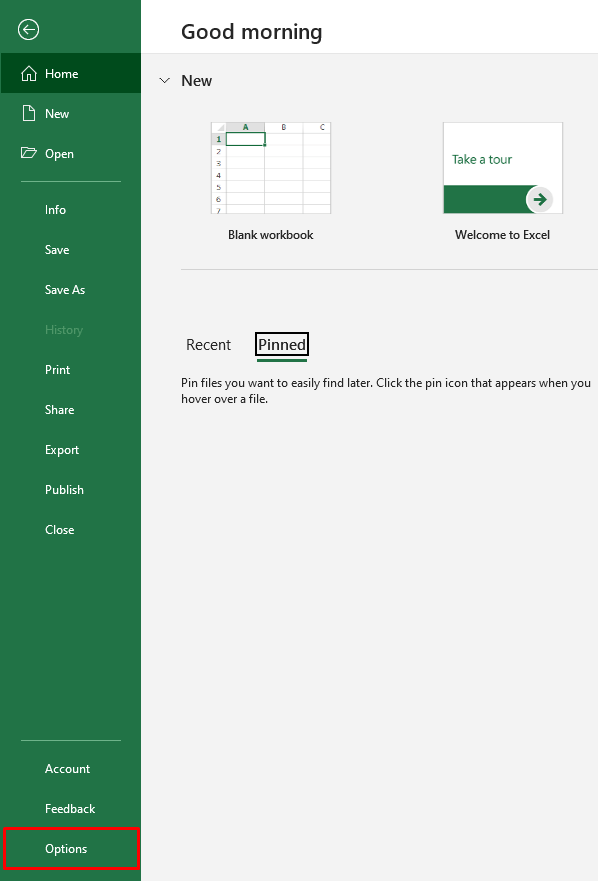
- Select Add-ins in the left pane.
- In the Manage section at the end, select Excel Add-ins and then click on the Go button.
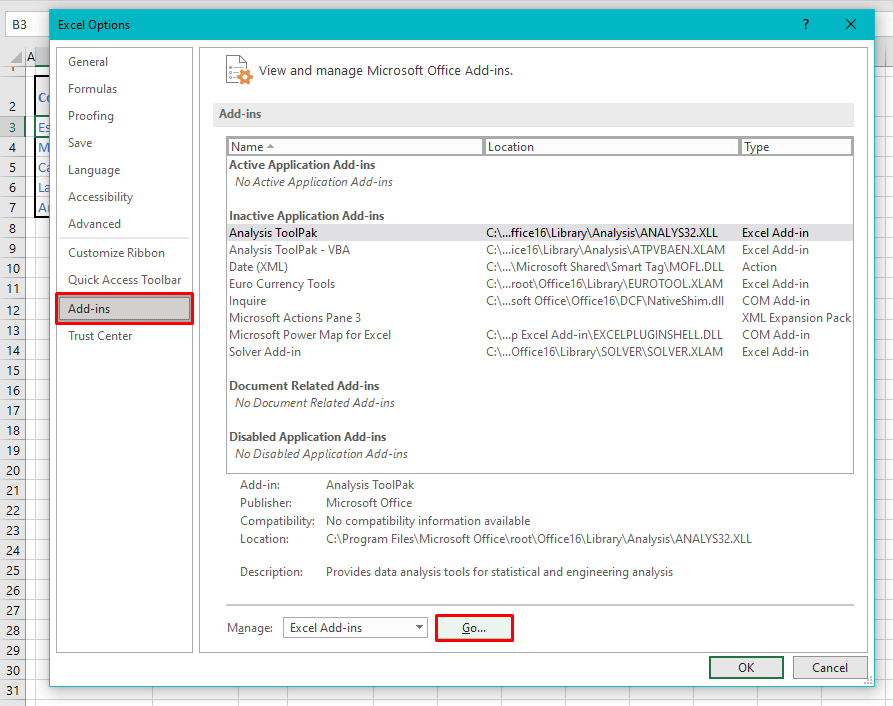
- Uncheck all the add-ins in the window and select the OK
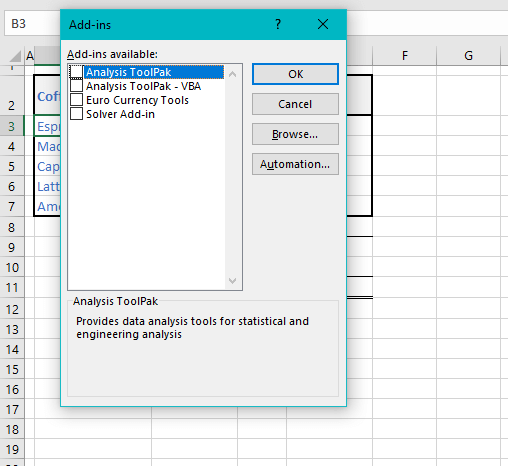
With the culprit add-in disabled, re-open the workbook and check if the arrow keys are working again.
Sometimes disabling and then enabling the add-ins will work fine too. If you want to pick out the culprit add-in, when the arrow keys start working after disabling the add-ins, try enabling the add-ins one by one, checking the arrow keys after each enabled add-in.
Issue 5: Ongoing Complex Calculation
A complex calculation can take a while to process which is why you won't be able to use the arrow keys to navigate on the worksheet.
Fix: Wait for the Calculation to Finish
Let the calculation complete before trying to use the arrow keys again.
That was our fix to the problem of the arrow keys not working in Excel. Next time your arrow keys are giving you trouble, try shooting them….. wrong advice. Try using our troubleshooting guide to discipline your arrow keys back to order; there's nothing worse than such annoyances slowing you down. We have the answers to loads more of your Excel troubles and curiosities in our arsenal. Fire away!