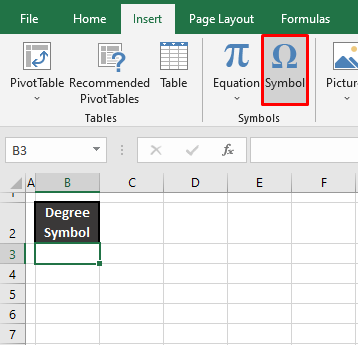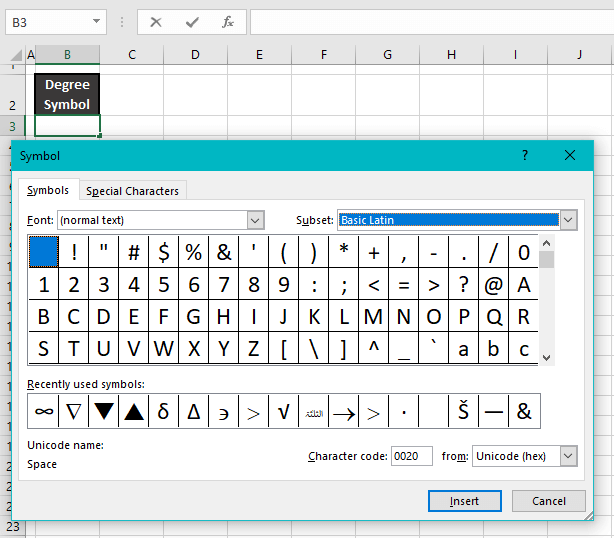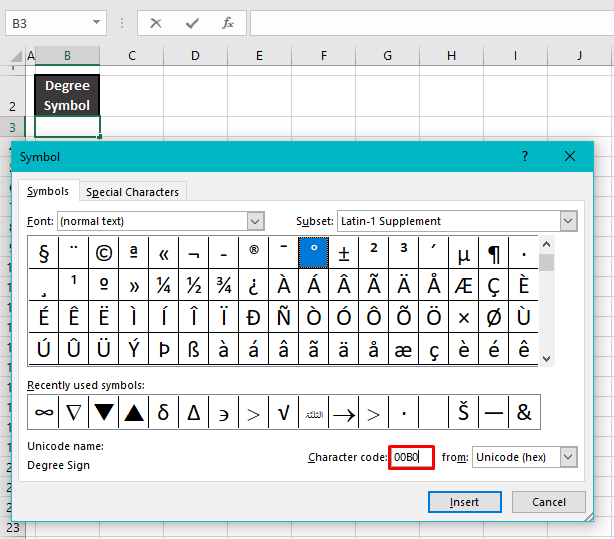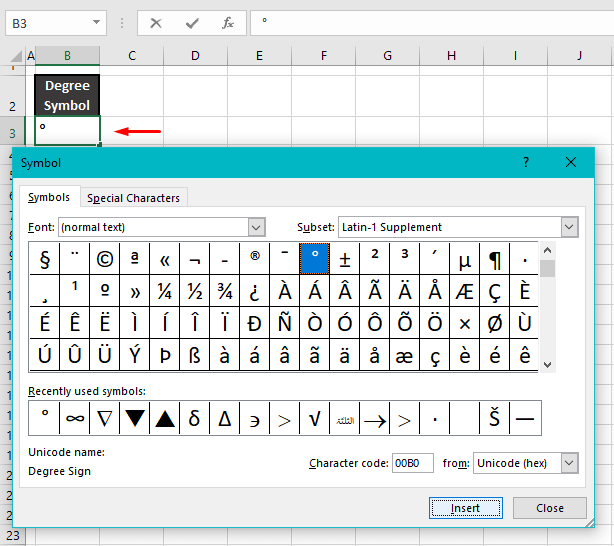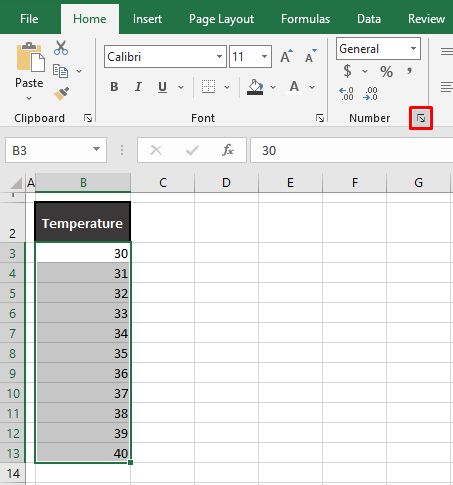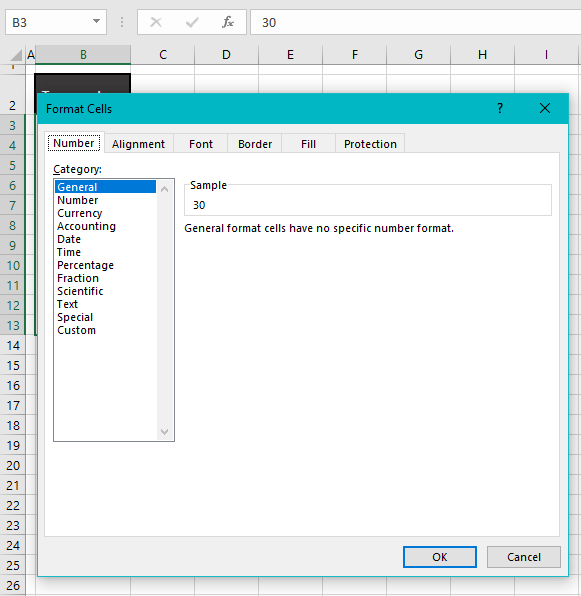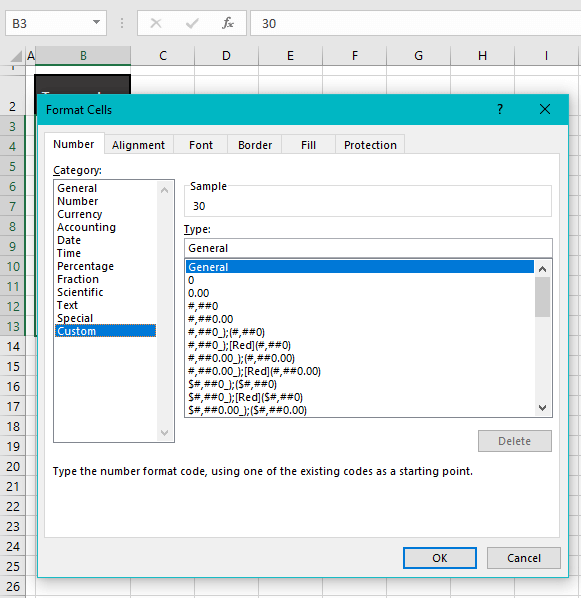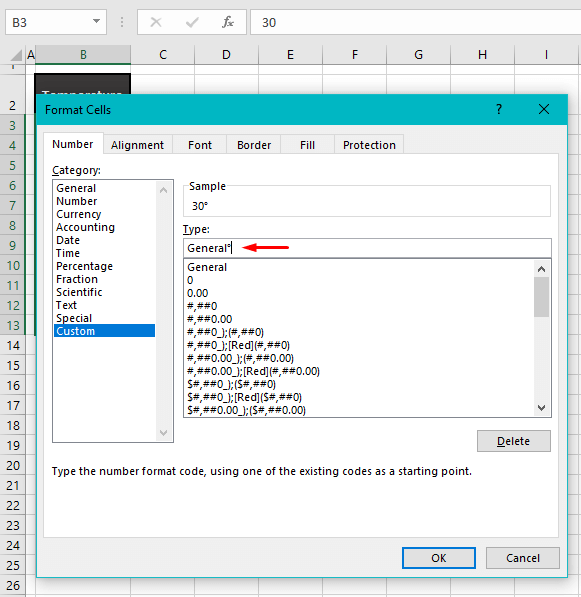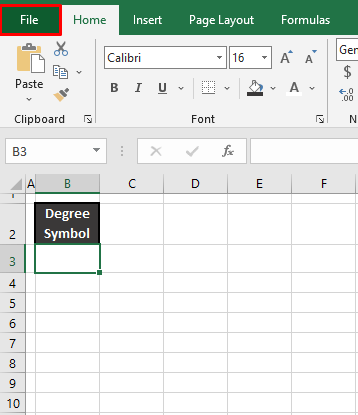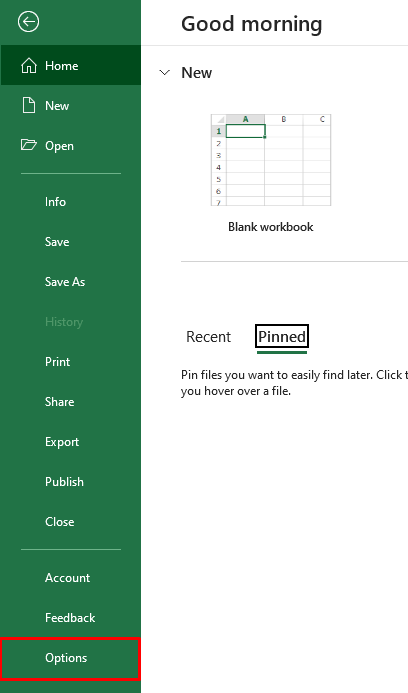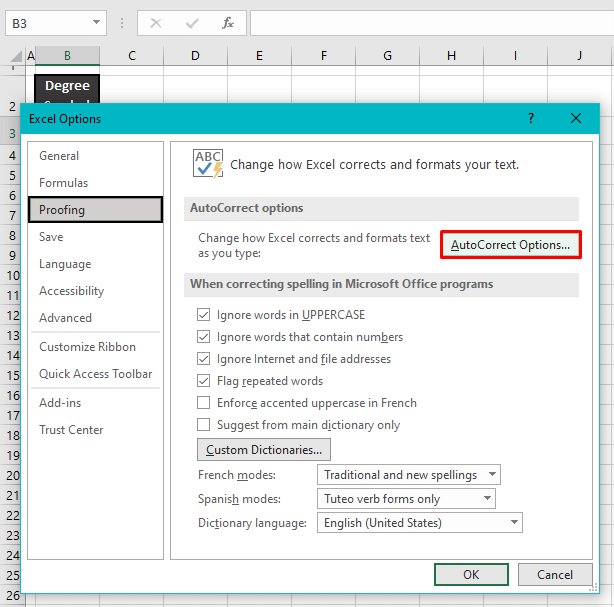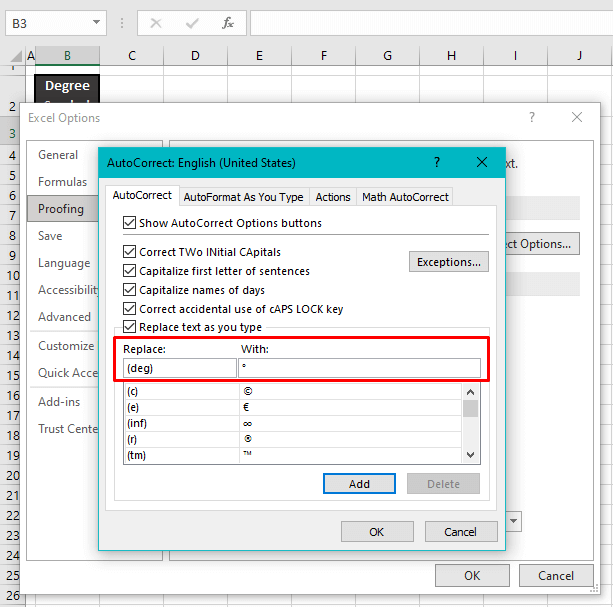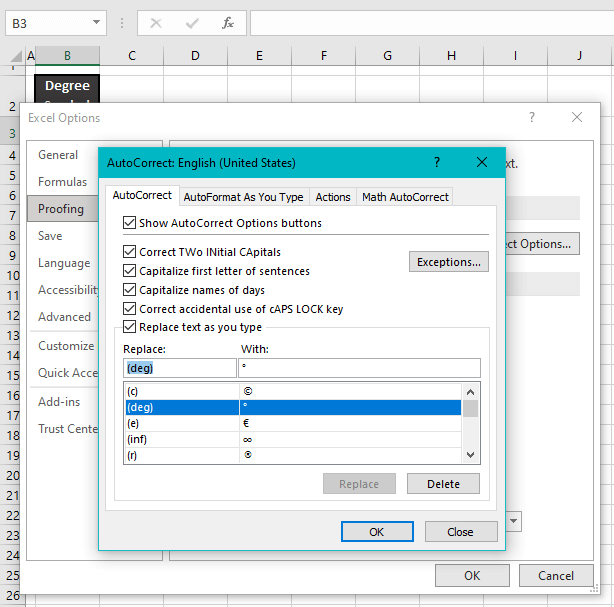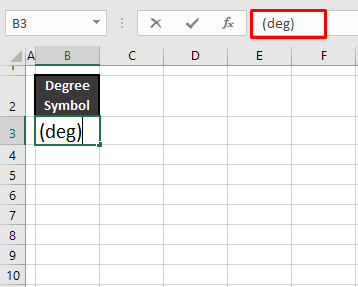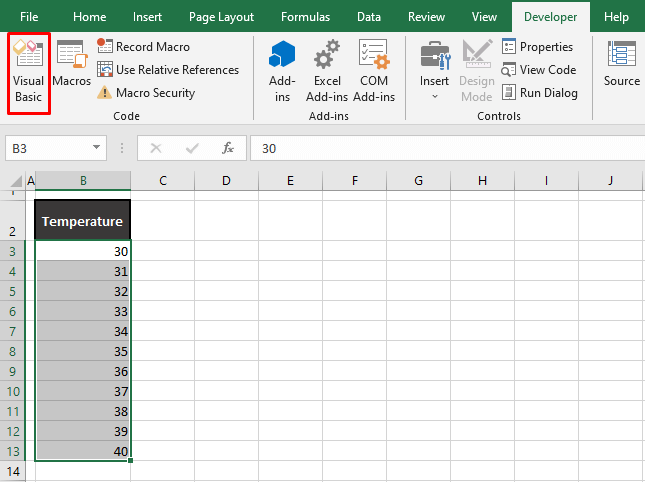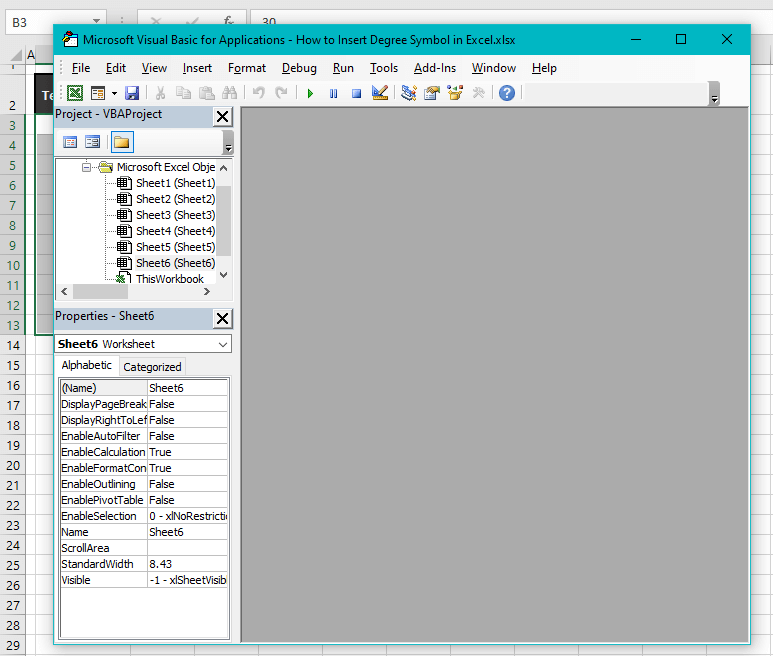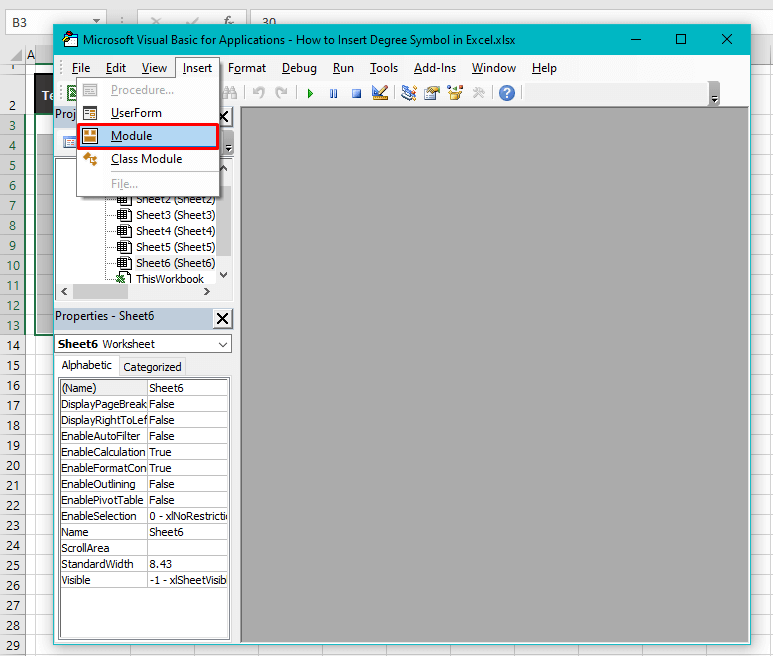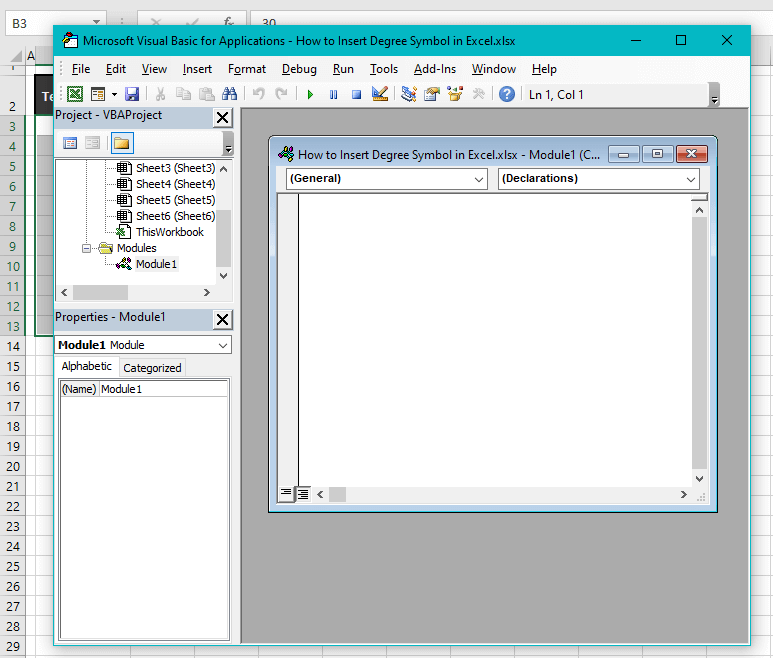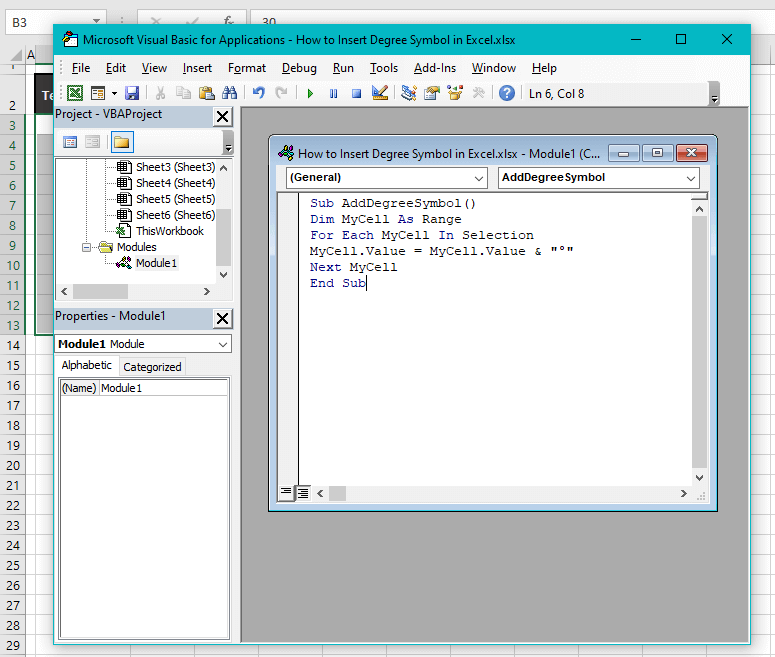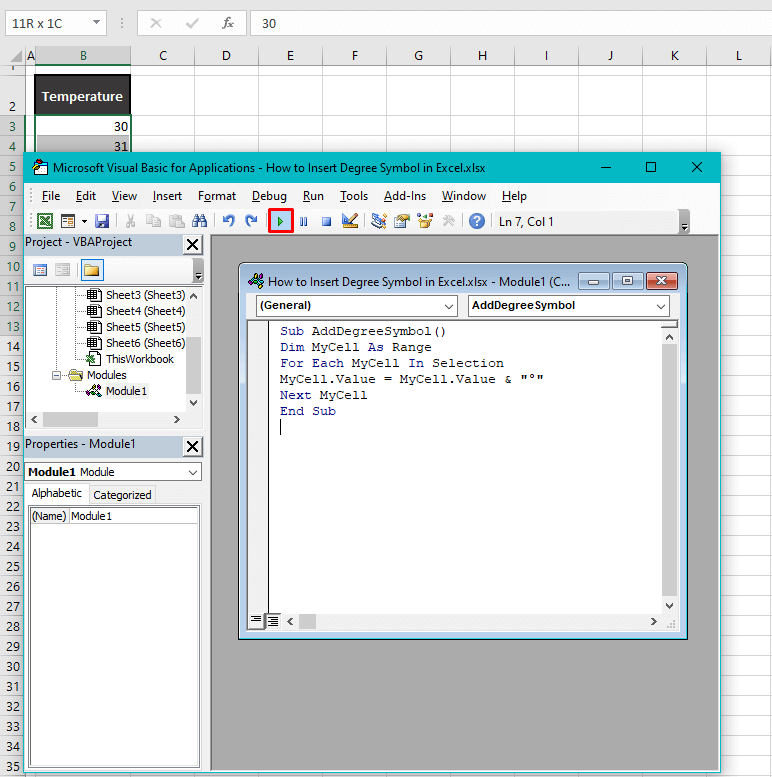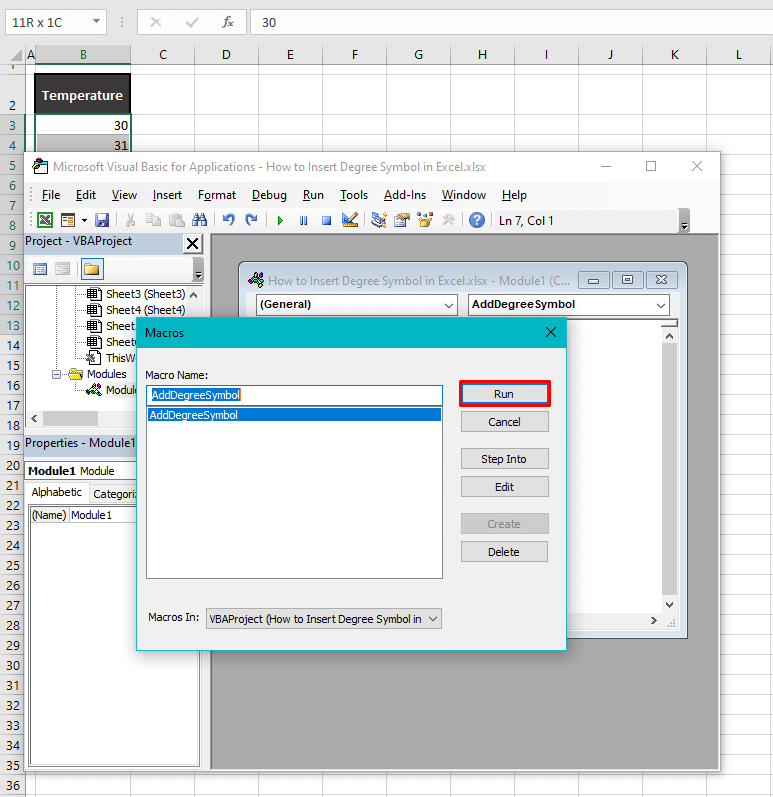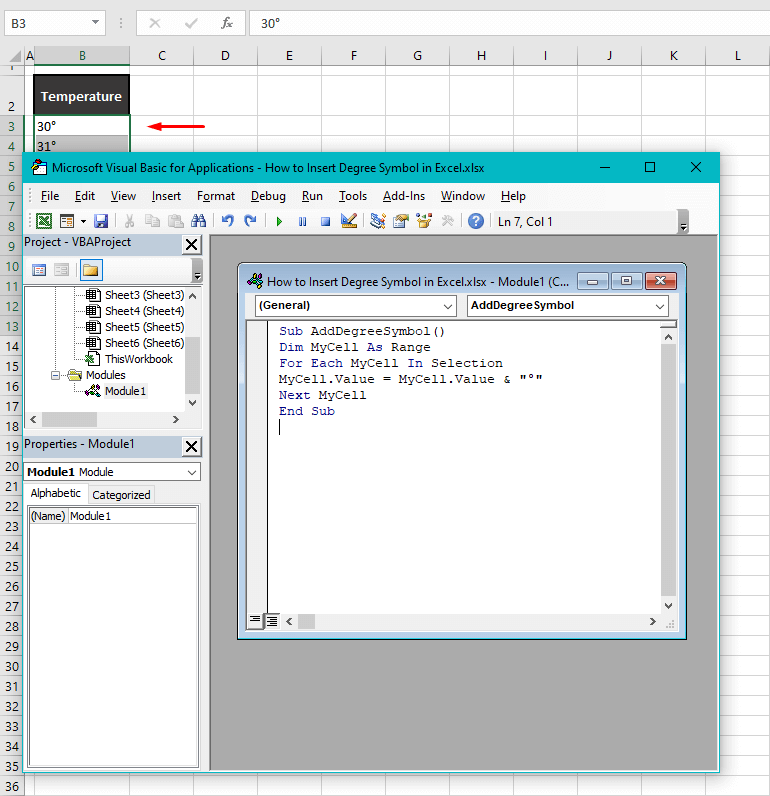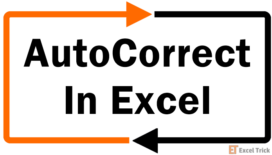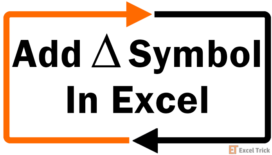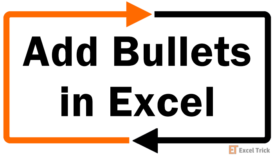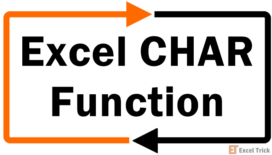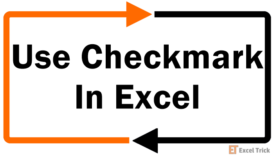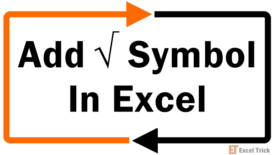It must be a hundred degrees out there! This blazing flush of summer gave us an idea for another Excel how-to. The clue’s in the first line. Do you know how to insert the degree symbol in Excel? We’ll walk you through what’s in store today.
Today’s tutorial is about inserting the degree symbol in Excel and the methods that we have detailed ahead are copy-pasting and using Symbol, the CHAR function, Custom Number Format, a keyboard shortcut, AutoCorrect, and VBA. It’s okay if that sounded like mumbo jumbo; you’ll get the grip of it all soon.
With some of these methods, you can add the degree symbol to your Excel sheet and then copy-paste it, refer it or use it in a formula. As per your requirement, you can adjust the font size for a larger degree symbol.
The use of a degree symbol comes with temperatures and arcs most commonly and a few other items less commonly. The point to be noted is that the symbol will most likely be seen with a number.
Therefore, you need to determine whether you want to further use that number in calculations and/or number functions. If so, you can head to the Custom Number Format method since that is the only one that will keep the number as a numeric value.
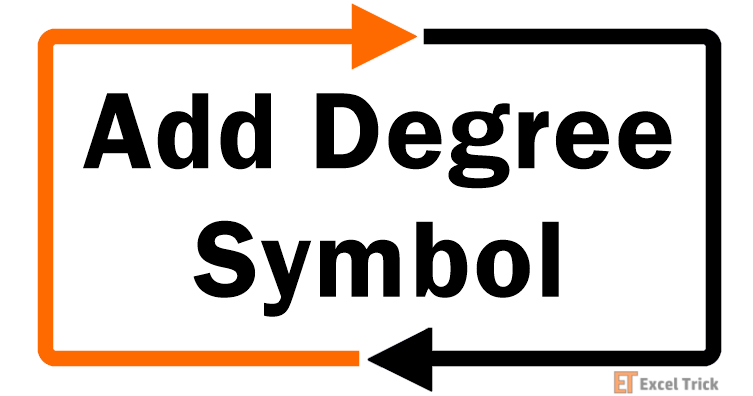
What would happen to the number if it’s not a numeric value? It would still be a number but with the degree symbol added, the value will change to a text value. How and why? The degree symbol is not a numeric value so it would be added as a text value and that will also change the value of the cell to text. Therefore, whatever method you use, if you're inserting the degree symbol into the value of the cell, the cell’s value will be text.
Here’s a tip to determine whether a cell’s value is numeric or textual; if the contents are automatically left-aligned, the value is textual. Otherwise, it is numeric.
Let’s get a degree!
Method #1 – Copying & Pasting
As easy as pie copy-pasting makes our first method. When you want to insert a degree symbol in Excel, your first instinct might be to hit your search engine and get a readied symbol to copy. If your search has led you here, here’s a degree symbol you can carry to your sheet:
°Copy the degree symbol above and paste it in a cell on your spreadsheet, exit cell edit mode, and voila!
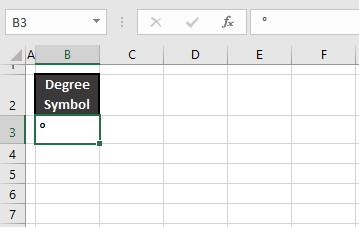
Degree symbol!
Note: Further utilizing this symbol with numbers will convert the numbers to text.
It’s not necessary to always import the degree symbol. See below how you can get Excel to materialize it.
Method #2 – Using Symbol Option
Symbol in Excel is a feature that can be used to add special characters and symbols that you don’t have ready access to from your keyboard.
The collection is so vast, it’s no surprise Symbol includes the degree symbol. The Symbol option requires at most a few parameters to locate your symbol of interest that can then be inserted on the worksheet to the selected cell.
The steps below will show you how to use the Symbol option to insert a degree symbol in Excel.
- Select the target cell for the degree symbol.
- Go to the Insert tab and select the Symbol button from the Symbols
- You should have access to the Symbol window now.
- In the Character code text box, enter the code 0020 to locate the degree symbol.
- There will now be a degree symbol in selection:
- The Unicode name confirms that 00B0 is a degree symbol.
- Click on the Insert command button of the window.
- The degree symbol will be added to the target cell on the sheet.
- With multiple clicks, you can add multiple degree symbols to the same cell.
- When done, close the Symbol
- When you return to the worksheet, you’ll see that the symbol is added in cell-edit mode.
- Click on another cell on the sheet or use the Enter key to exit editing the target cell.
And you have your degree symbol ready.
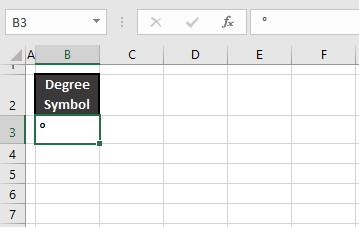
Notes:
If the target cell already contains a value, the symbol will be added along with that value; the value will not be overwritten.
If used with a number in a cell, the resulting value of the cell will be a text value instead of a numeric value.
Method #3 – Using CHAR Function
The degree symbol can make way into your Excel spreadsheets with the CHAR function. The CHAR function returns a character based on the provided computer-set code number. Using the CHAR function, we can supply it with the code for the degree symbol and that should be it.
The code number for the degree symbol is 176. Let’s see if putting the two together works for us to land the degree symbol in Excel. The combination creates the following formula:
=CHAR(176)Enter this formula in the cell where you want the degree symbol:
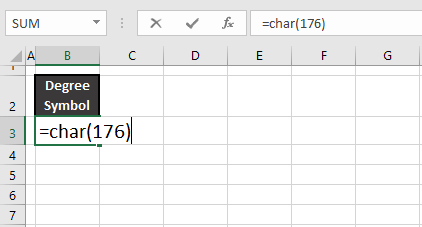
The CHAR function with the code 176 returns the degree symbol in the target cell:
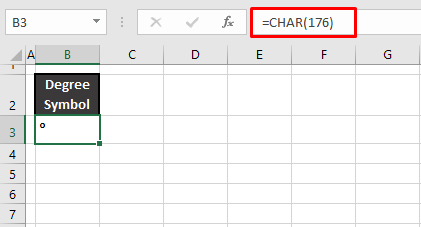
Notes:
The degree symbol brought about by the CHAR function will change the numeric value of a cell to text.
The degree symbol produced by the CHAR function can be copy-pasted to be used with a number or the number can directly make part of the formula, joined by the & operator. Here’s an example formula:
=35&CHAR(176)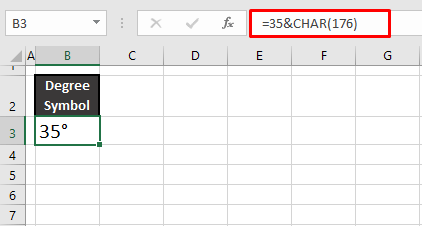
Method #4 – Using Custom Number Format
Using a number format has a good few benefits. Right now, we’ll be using a custom number format to insert a degree symbol. Use a custom number format when you want to retain the value of the cell as a number and/or when you need to apply the degree symbol quickly to multiple cells with pre-existing numbers.
Find out how to use the Custom Number Format to change the format of a cell to include the degree symbol in Excel:
In this example ahead, we will be adding a degree symbol to a list of numbers in column B that represent temperatures. And guess what goes hand in hand with temperature? With the obvious, go through the steps below:
- Select the cells with the numbers.
- Click on the dialog box launcher of the Number section located in the Home tab or press the Ctrl + 1 keys to go to the Format Cells dialog box.
- The Format Cells dialog box will open in the Number tab showing the format of the selected cells which is General in this case.
- From the Category pane, select Custom.
- In the Type field, add the degree symbol with “General” so that the custom format provided is:
General°- According to this format, the numbers in General format will have a degree symbol added to them, which is good enough for our case example.
- The Sample section will give you a preview of the first selected cell in the format mentioned in the Type field. You can use the sample section to modify your custom number format.
- Next, select the OK button to close the dialog box and apply the format to the numbers.
- The Custom Number Format will display the degree symbol with the selected cells:
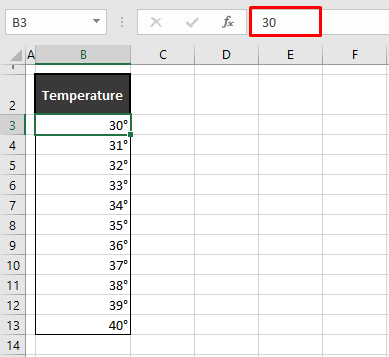
Notes:
In the example shot above, look at the highlighted number. See how the degree symbol isn’t showing in the Formula Bar? That is because only the format of the numbers has been changed. This means that the appearance of the numbers has changed but the actual value remains intact. Coupled with the next point, you’ll agree why this is sometimes useful.
With all the other methods of inserting the degree symbol, consequently, the value of the cell will change from number to text. But the custom number format maintains the cell value as a number and allows the number to be further used in calculations and number formulas. This is because the degree symbol hasn’t been added to the cell, it is only being displayed.
Tip: You know what you can also add with a degree symbol through a Custom Number Format? You can also add the scale name and it would be displayed with the degree symbol. E.g. for the Celsius scale, the letter C can be added to the Custom Number Format like so:
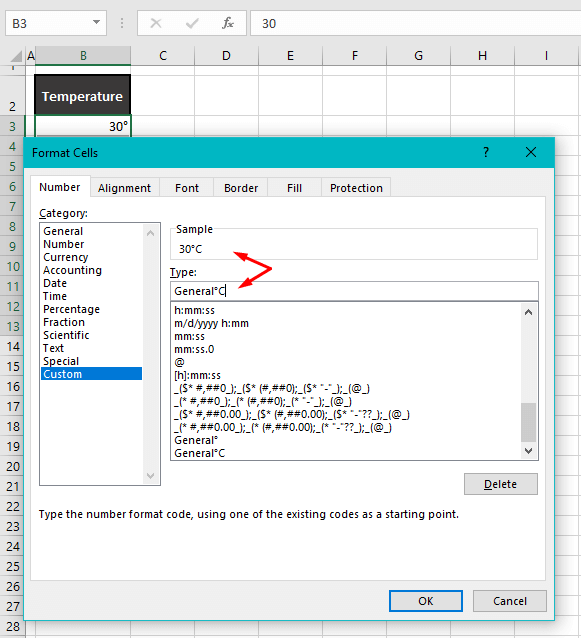
Method #5 – Using Keyboard Shortcut
This is one of the quickest methods of inserting a degree symbol in Excel. It has two prerequisites, however; a numeric keypad and the shortcut itself. Yes, this method will only work with a numeric keypad and the shortcut we have right here:
Alt + 0176
What you have to do is hold down the Alt key while pressing 0, 1, 7, and then 6 in succession on the numeric keypad. And that’s all you need to insert the degree symbol.
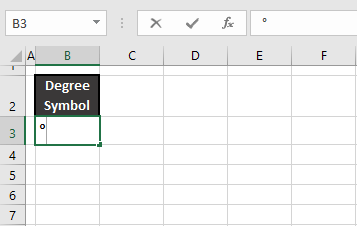
Note: This method can be used with a number in the cell and will change the cell to text.
Method #6 – Using Excel AutoCorrect Feature
If adding the degree symbol is a task you need to carry out repeatedly, you will find it rather convenient to imbed the degree symbol in Excel’s AutoCorrect. The AutoCorrect feature is a text correction and replacement tool.
AutoCorrect can be used to replace one text string with another and we can put it to good use by getting the feature to replace user-defined text with the degree symbol. In this way, we can insert the degree symbol simply by typing that particular text string which will be swapped for the symbol.
Inserting the degree symbol in Excel using AutoCorrect can be done with the steps below:
- Click on the File
- Now, select Options from the side pane to open the Excel Options
- In the window, go to the Proofing tab and select the AutoCorrect Options
- This button opens the AutoCorrect tab in the AutoCorrect window.
- In the Replace text box, enter the text that you will use as the code on the worksheet to insert the degree symbol. E.g. we will use (deg).
- In the With text box, add the degree symbol.
- You can copy and paste it from here °.
- Next, you select the Add command button on the window and it will make an entry in the AutoCorrect
- Pressing the OK button on both the open windows will close them, confirm the new entry, and direct you back to the worksheet.
- Now you can type the code that will return the degree symbol. In our case, that is (deg).
- When you hit the Enter key or type in another character, the degree symbol will be inserted:
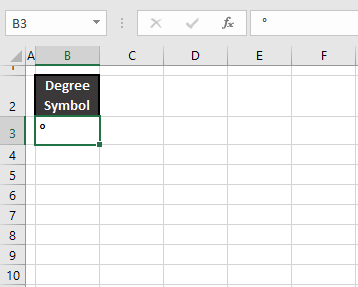
Notes:
The degree symbol can be entered alongside a number too. AutoCorrect will work even with other numeric or text values in the cell.
Numeric values will be converted to text when the degree symbol is added to the value.
Be heedful of the code you enter in AutoCorrect. Since AutoCorrect applies to all Office applications, the new entry will also apply to the other apps. This is why you need to make sure you can uniquely use the text replacement code.
Method #7 – Using Excel VBA
Inserting the degree symbol in Excel is a piece of cake with VBA. VBA is a Microsoft programming language used to effortlessly automate tasks in Office applications. By creating a task-specific macro code, we get VBA to add the degree symbol in no time. Find out the code and the steps below to insert the degree symbol in Excel with VBA:
We will attempt to add the degree symbol to the numbers in the example shot below. Let’s have a go!
- Select the cells you want to add the degree symbol to.
- From the Developer tab, select the Visual Basic button from the Code group or press the Alt + F11
- You will reach the VB (Visual Basic) editor and this should be the visual:
- Now select the Insert tab above the toolbar and click on the Module option from the menu.
- A new Module window will be launched:
- In this window, copy and paste the following macro code:
Sub AddDegreeSymbol()
Dim MyCell As Range
For Each MyCell In Selection
MyCell.Value = MyCell.Value & "°"
Next MyCell
End SubThis code works on the cells selected. For the selected cells, it keeps any preexisting value (in our case, the preexisting value is a number) and adds the degree symbol to it.
- To run the code right away, press the run button in the toolbar or use the F5
- The code can also be run later by closing the VB editor now and selecting the Macro button from the Developer tab or the View tab (in case the Developer tab isn’t enabled).
- When you run the code, a small Macros window will open.
- Select the relevant macro from the list and click on the Run command button.
- In the background, the degree symbol has been added to the selected cells with the numbers.
- Close the VB
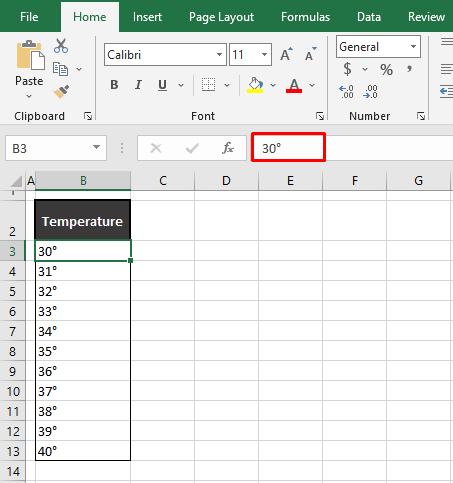
Note: The numbers are aligned to the left in the column which means they have been converted to text.
To a certain degree, we believe you must have mastered inserting the degree symbol in Excel. If not, you can always head back to jog and refresh your memory.
Before you choose the method, remember that there’s only one option to retain numeric values with the degree symbol. If you’re okay with text values, you have several quick options. We’ll be back with another handful of options on something else Excel. See you with some fresh Excel stock!