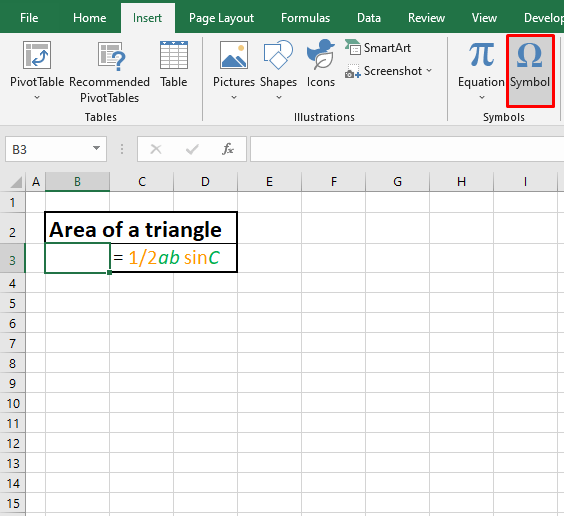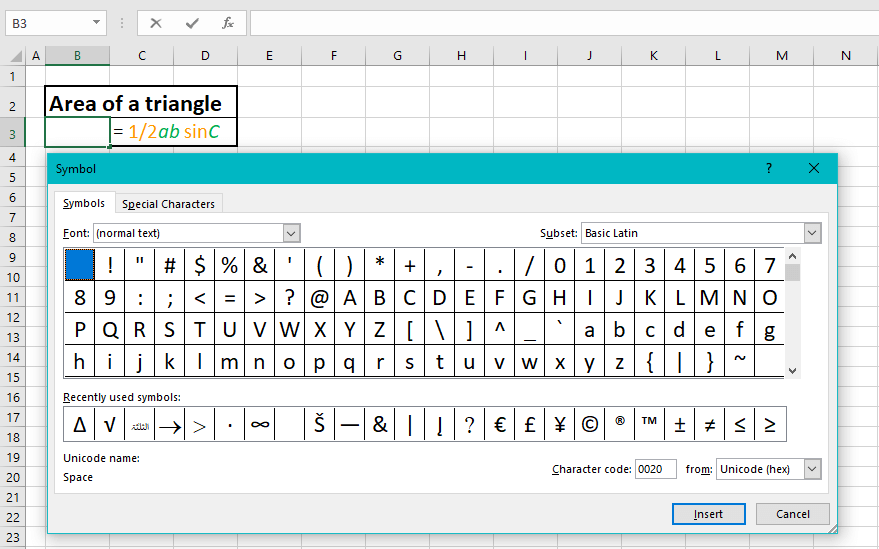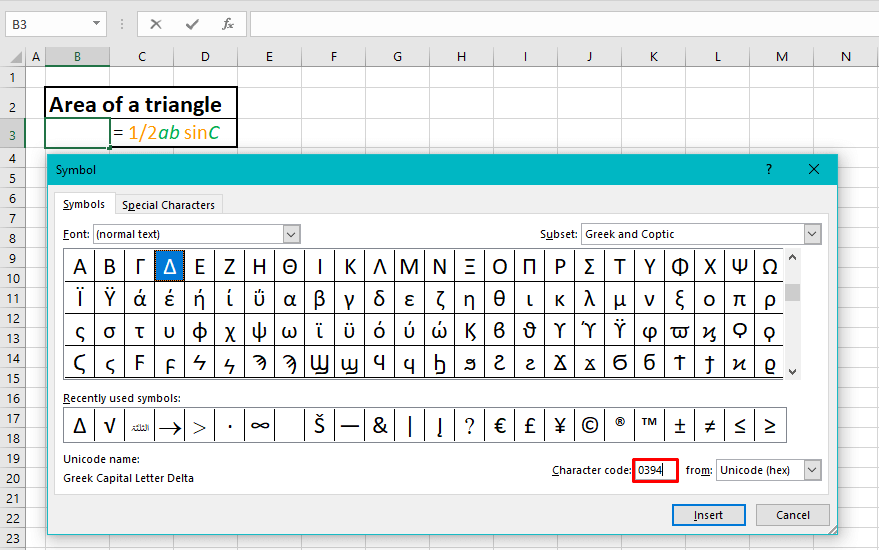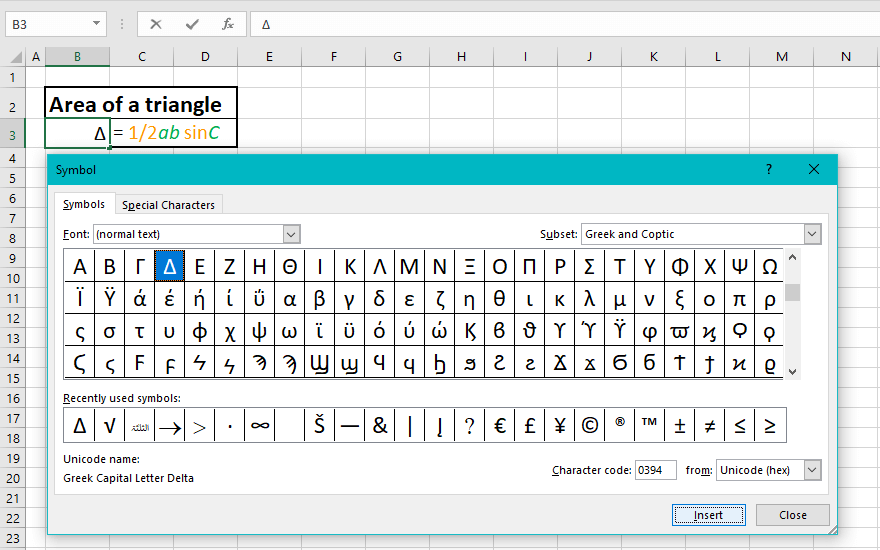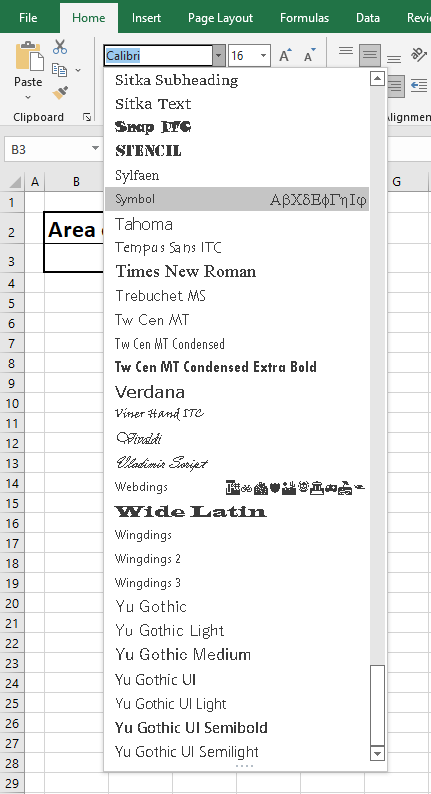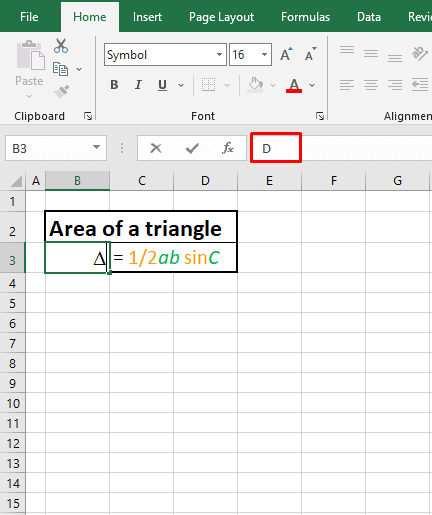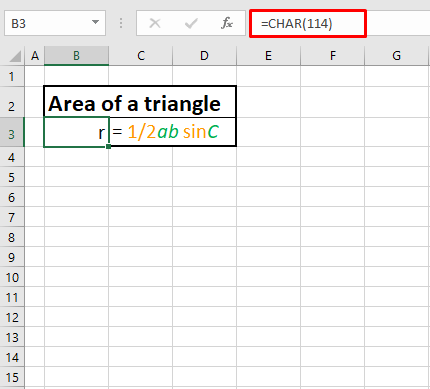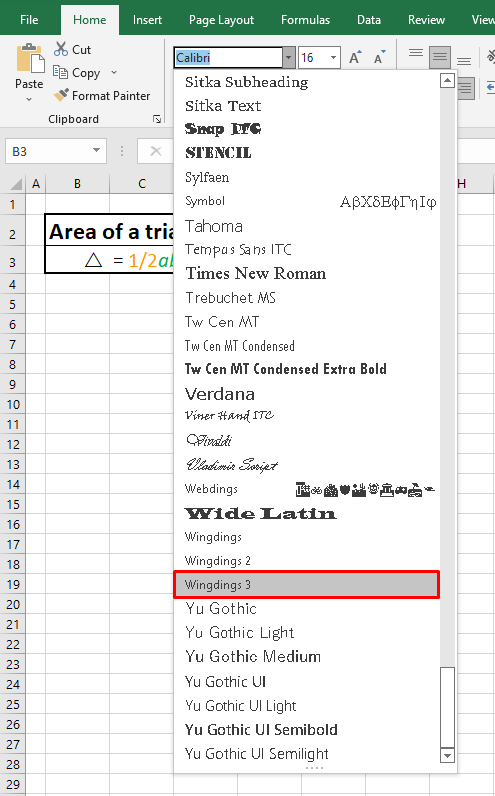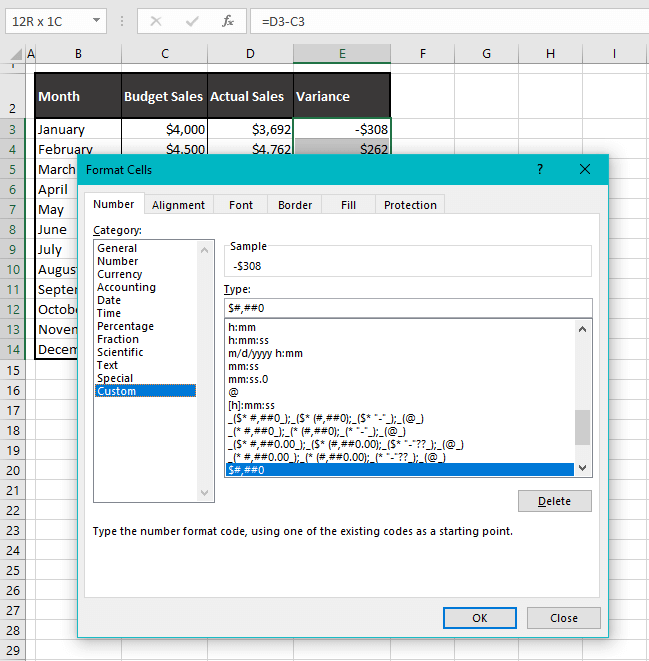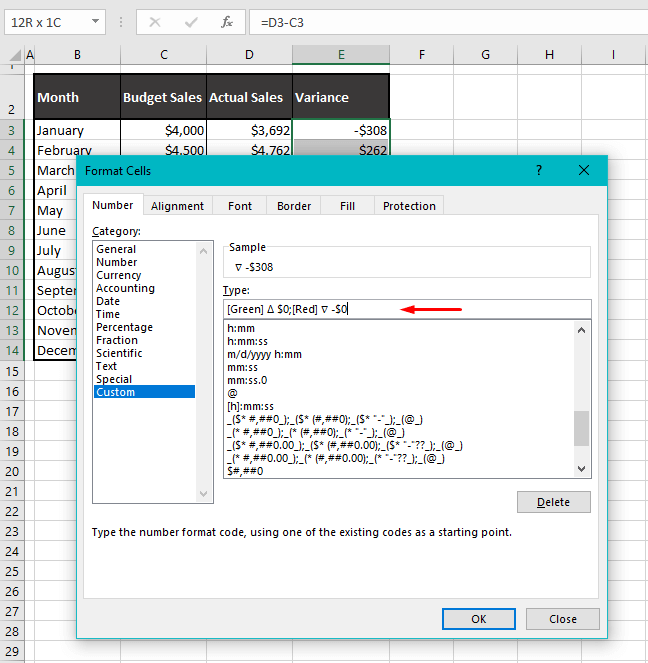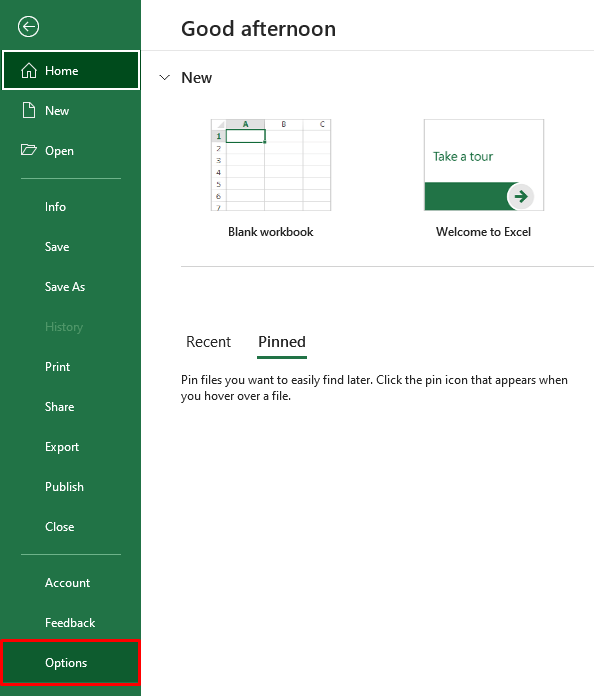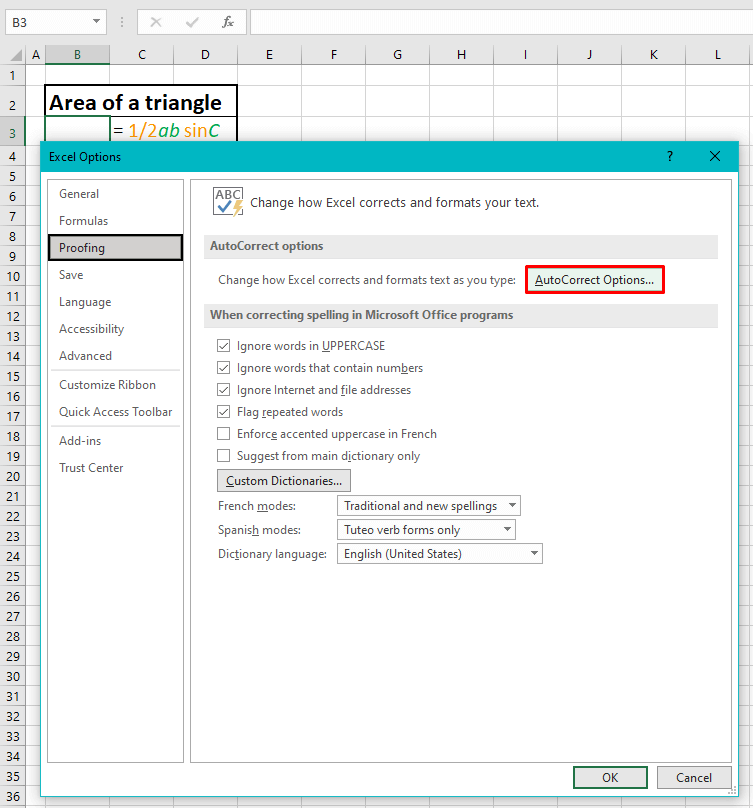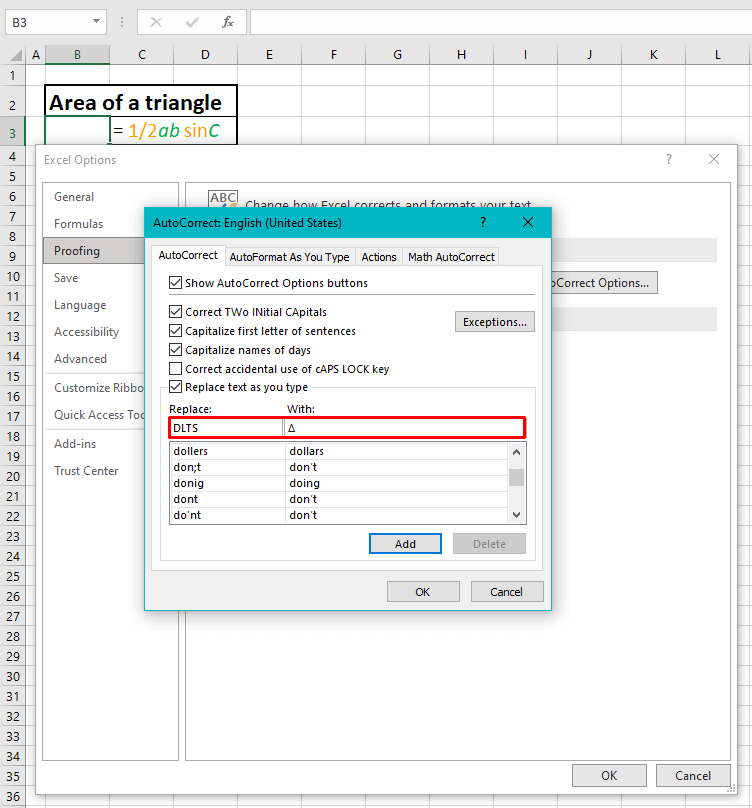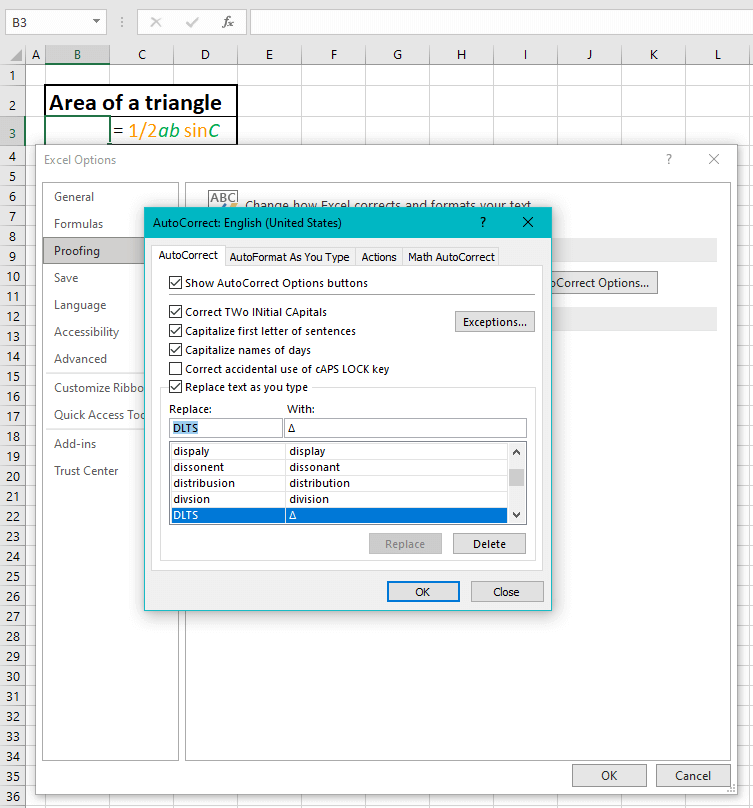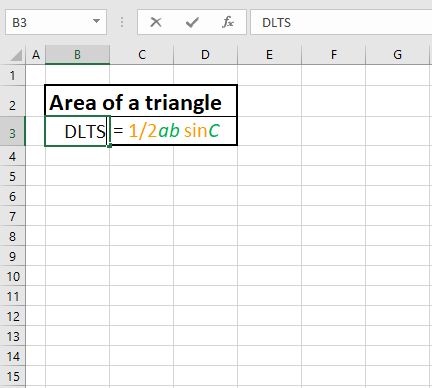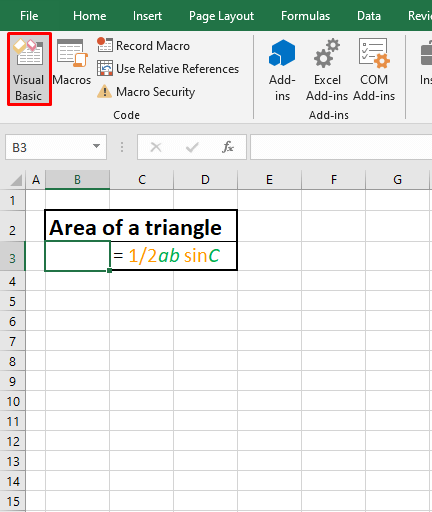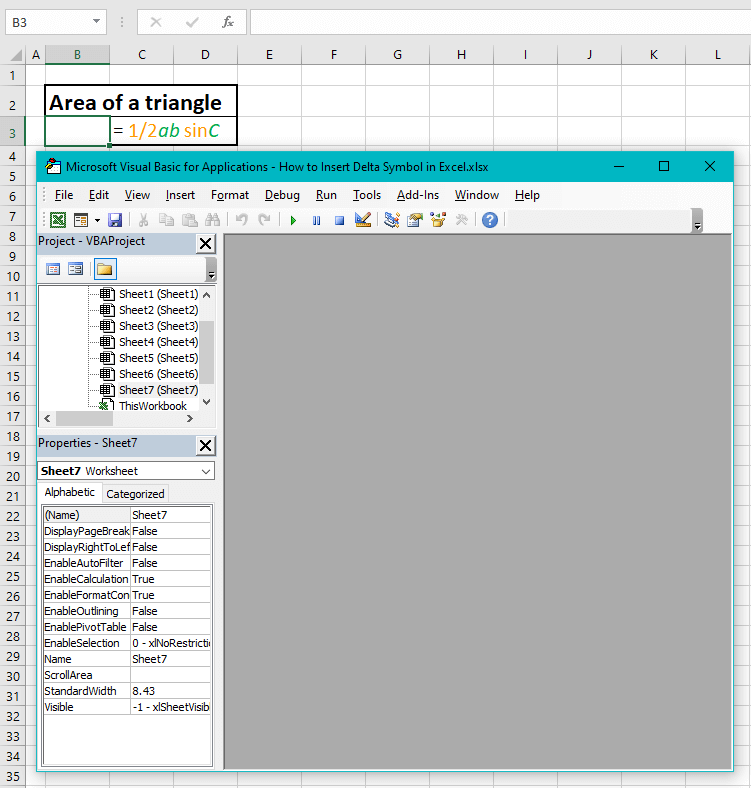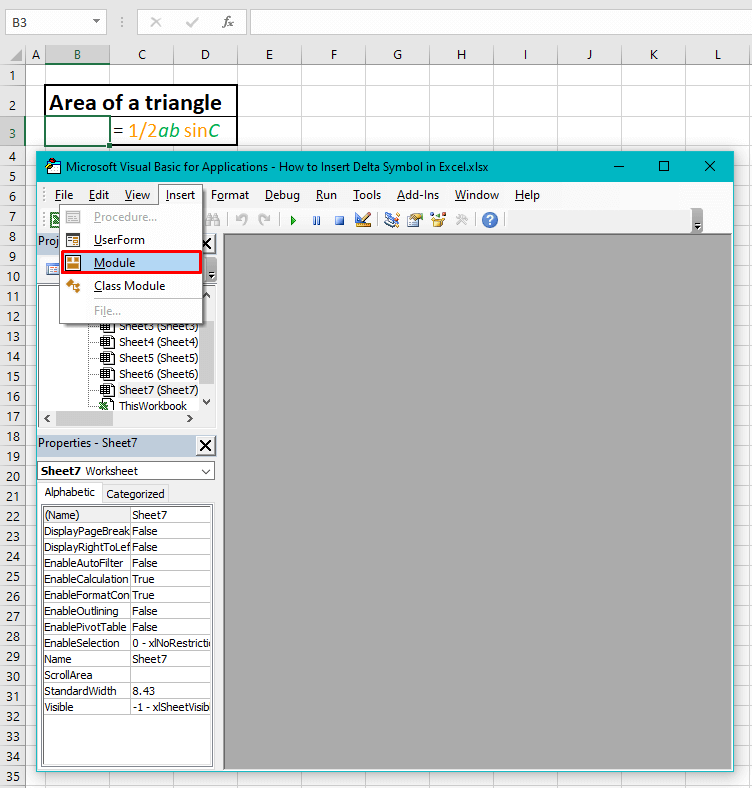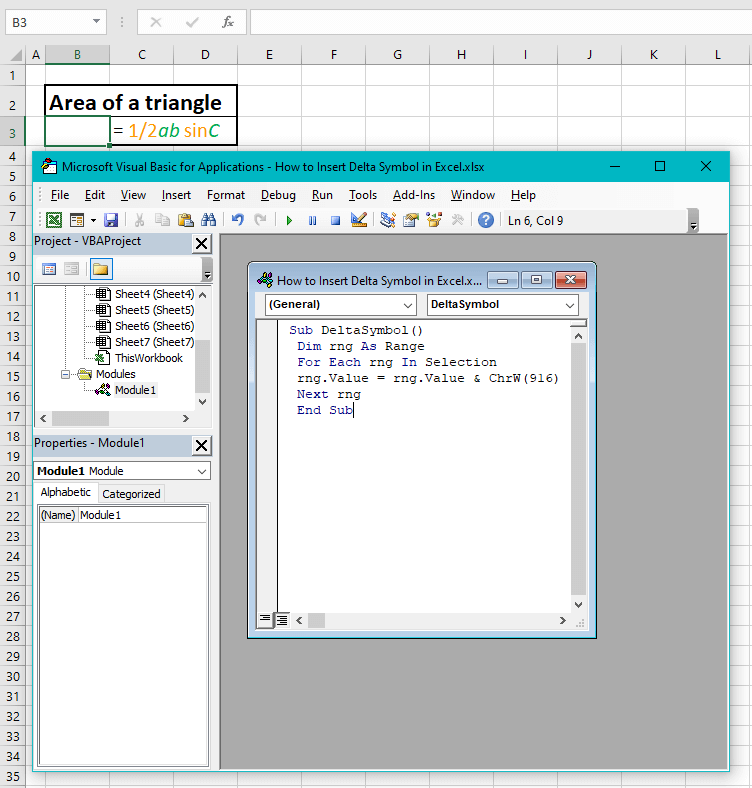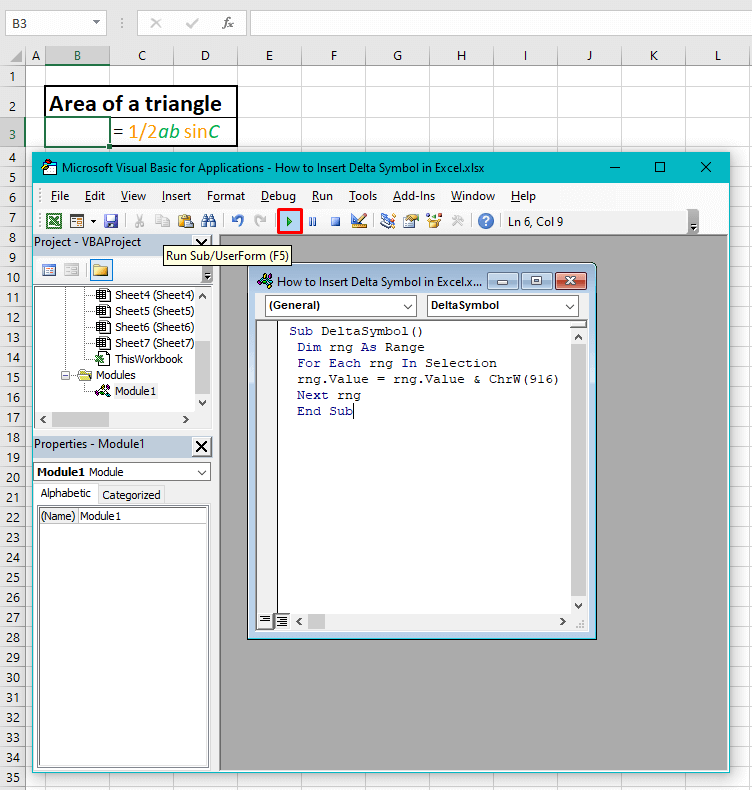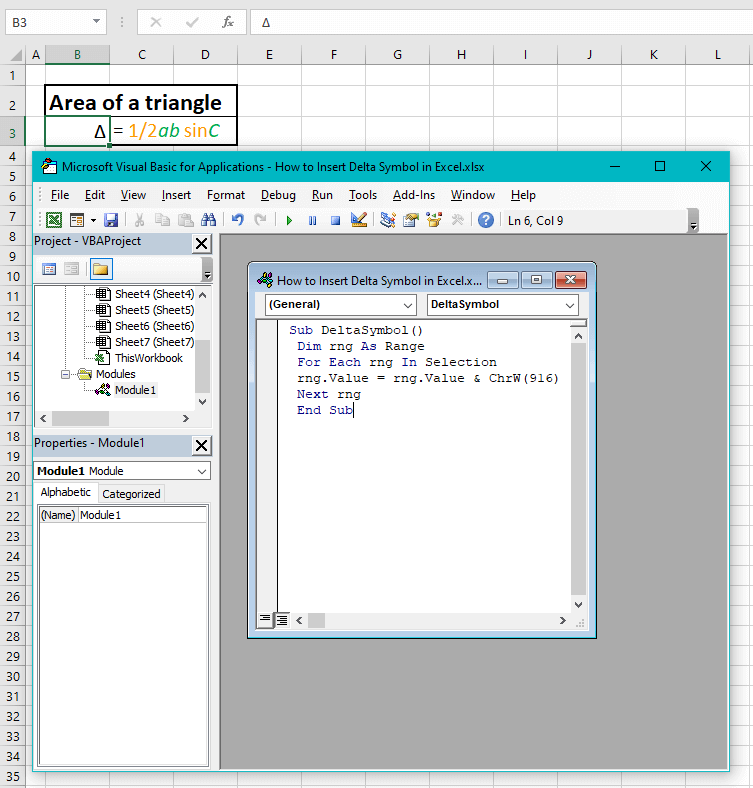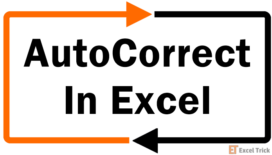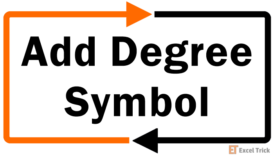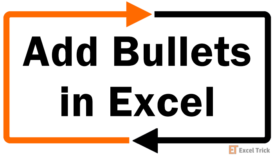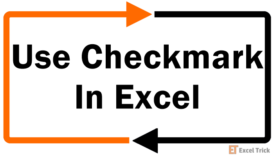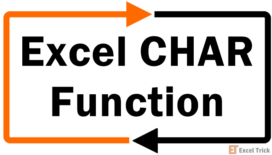The delta symbol (Δ) that you may have a distant memory from the Mathematics classes. The hollow triangle you see up there is called a delta in uppercase and is the 4th Greek letter. This is what we’re going to talk about today.
Among many of its symbolizations, the delta symbol denotes the difference operator (in math and sciences), the discriminant of the quadratic equation, the area of a triangle, etc.
While many symbols are a breeze to enter since they’re on every keyboard, the delta symbol is not a part of them and that is why we need to find methods exterior of the keyboard to get the delta symbol to sit on our spreadsheets.
Our methods start with copying a given delta symbol to Excel and go on with using the Symbol tool, Symbol and Wingdings 3 fonts, Custom Number Format, AutoCorrect, and VBA.
Let’s get Greeky geeky!
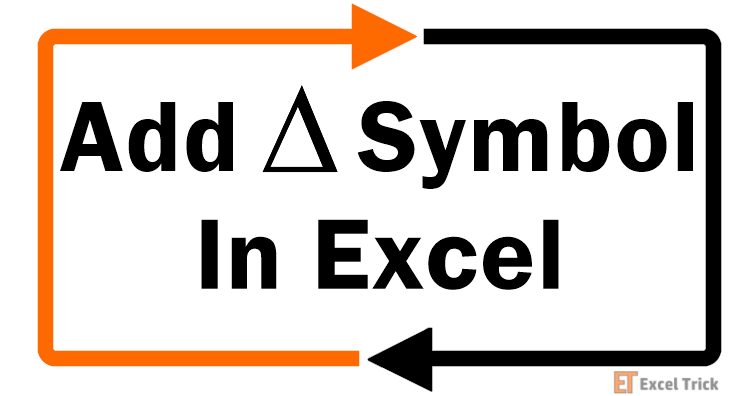
Method #1 – Copying & Pasting
If you can’t recall any other tricks to have the delta symbol materialize on your worksheet, there’s always the no-brainer copy-paste. All you need is a copyable delta symbol and here it is:
ΔCopy the delta symbol from above and paste it to the relevant cell or to a part of the relevant cell in cell-edit mode.
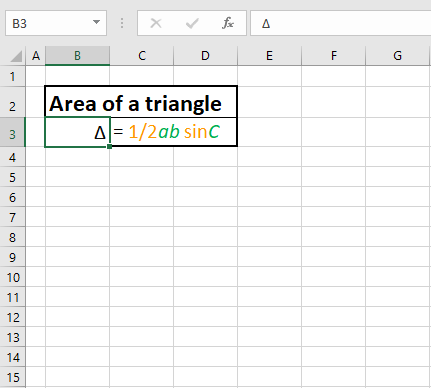
Note: This guide does not cover adding the lowercase delta symbol or a filled triangle symbol as the latter is not a delta symbol at all. Nevertheless, if one of these is the symbol you’re looking for, you can copy them from here:
| Symbol | Symbol Name |
|---|---|
| Δ | Uppercase delta symbol |
| δ | Lowercase delta symbol |
Method #2 – Using Symbol Option
Instead of an outer source, the delta symbol can be added internally using the Symbol tool. Symbol is a catalog of various symbols and characters that can be added to the worksheet and is quite similar to the Windows Character Map. We can source the delta symbol from Symbol and insert it in the target cell.
The delta symbol being a Greek symbol, it can be found in the Greek and Coptic subset in the Symbol tool. Follow the steps below to use the Symbol option to insert a delta symbol:
- Select the cell where the delta symbol needs to be added. You can also add the delta symbol as part of a cell’s value in cell-edit mode.
- Go to the Insert tab and select the Symbol icon from the Symbols
- Here is the interface of the Symbol tool with the Symbols tab open:
- Select (normal text) from the Font
- Then, enter the character code 0394 in the provided text box at the bottom of the Symbol window and make sure that Unicode (hex) is selected in the from options next to the Character code text box.
- You should see the delta symbol selected from the menu:
- Select the Insert command button.
- The delta symbol will be inserted in the selected cell on the worksheet in the background.
- Close the Symbol
- Press the Enter key or click any cell on the worksheet to exit cell-edit mode.
Presenting the added delta symbol:
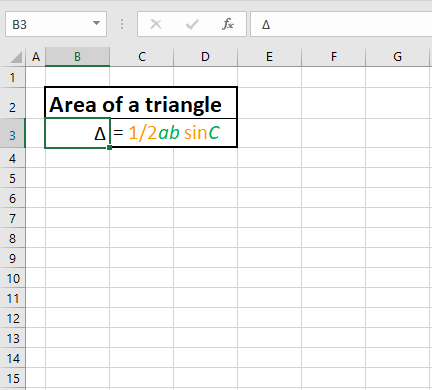
Method #3 – Using Symbol Font
There are a few operating system symbol fonts that can be applied to use numerous characters and symbols. One such font is the Symbol font. Among other signs and characters, the Symbol font contains Times New Roman Greek letters. The delta symbol comes from the letter D with Symbol as the selected font. The two-step process is shown below:
- Select the cell where you are to add the delta symbol.
- Open the Font menu from the Home tab’s Font group and select the Symbol
- Now when you enter the letter D in uppercase, the delta symbol will appear.
- Hit Enter or select any other cell on the worksheet to leave cell-edit mode.
- The delta symbol will successfully be entered:
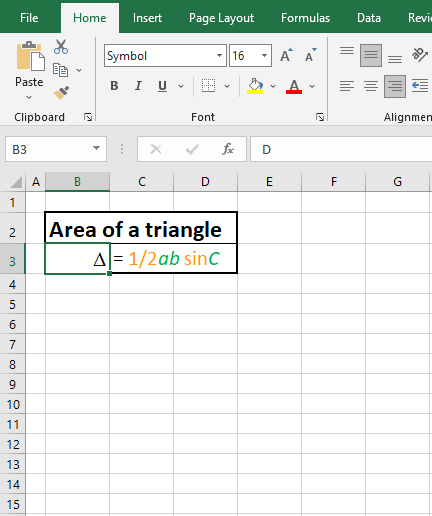
Note: If you don’t want to change the font of the whole cell (suppose there is a number in the target cell as well), you can enter the letter D first, select D in cell-edit mode and then change the font so that only that part of the cell’s value is altered.
Method #4 – Using Wingdings 3 Font and/or CHAR Function
The CHAR function can be used to insert the delta symbol in Excel. The CHAR function takes the numeric code for the character set as per your computer and returns that respective character. This code can also be used to return the delta symbol.
The number code to be used with the CHAR function for the delta symbol is 114. The font of the cell will also have to be changed to Wingdings 3. See the steps below for adding the delta symbol with the CHAR function:
- Enter this formula in the target cell for the delta symbol:
=CHAR(114)- As of now without the font change, the letter “r” will be returned as a result of using the CHAR function with the code 114:
- Change the font of the cell to Wingdings 3 from the Font group in the Home
- The letter “r” will change to a delta symbol, thanks to the Wingdings 3 font:
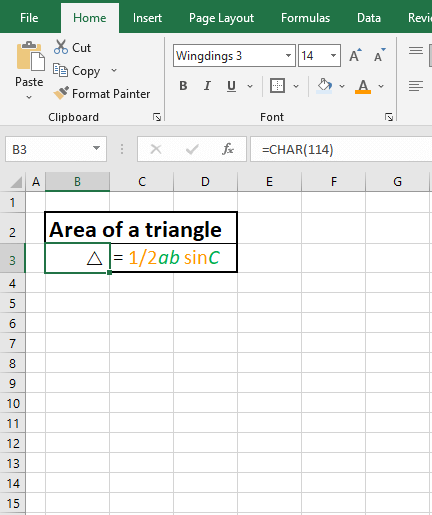
Notes:
From this, we can gather that applying the Wingdings 3 font to the letter “r” will still change it to a delta symbol without applying the CHAR function. This method will be helpful for changing the font of part of the cell’s value.
Using the CHAR function would require the entire cell’s font to be changed for the delta symbol to be added. This is because the font part of the cell’s value can’t be changed with a formula present in the cell.
Method #5 – Using Custom Number Format
A custom number format can be used to display the delta symbol with a numeric value. Using a custom number format would be most handy where you need to consistently add the delta symbol with numbers in a dataset.
Now the simple way would be to copy the delta symbol and add it as part of a custom format but we’ll show you a little trick with that too. Have a look at the example below:
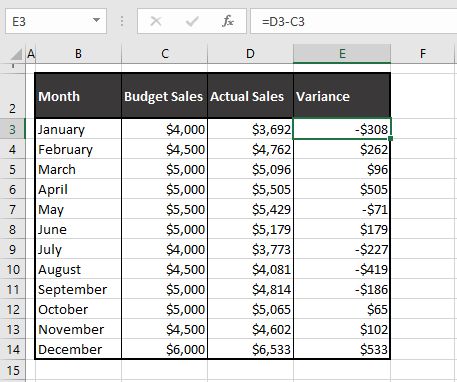
What we have here are monthly budget sales compared to actual sales and the variance calculated in column E. Where does delta come in? Follow the steps below to insert a delta symbol in a custom number format:
- Select the cells with the numbers.
- Use the Ctrl + 1 keys to open the Format Cells dialog box.
- In the Number tab’s Custom category, the format of the selected cells will show:
- Replace the current format in the Type text box with this number format:
[Green] Δ $0;[Red] ∇ -$0- According to this custom number format, the positive figures will appear in green font with a leading delta symbol. And the negative figures will be in red font with a leading del symbol. The figures will also be displayed with a dollar sign.
- A sample of the entered format will be visible in the Sample section of the dialog box:
- Click on the OK button when done.
The format of the selected numbers will be changed to the Custom Number Format:
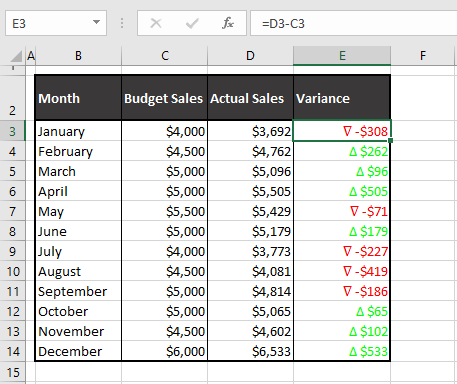
Getting stock market feels? Now you know how to do it. Of course, the delta symbol can also be added along with other numerical values by way of a custom number format e.g. percentages.
Note: With a format, the key thing to remember is that the delta symbol will only be added for display and doesn’t make it to the actual value of the cell. That is especially helpful if you need to use the number further in other calculations or formulas as the delta symbol won’t be in the cell’s actual value.
Method #6 – Using the Excel AutoCorrect Feature
Everybody must have their fair share of AutoCorrect woes but we can turn things around for today with the feature. The AutoCorrect feature corrects typing and capitalization errors, and incorrect spellings and inserts symbols and other text strings.
The bit we’re interested in is inserting symbols; AutoCorrect can be used for adding the delta symbol against a user-specified code. The steps below will guide you on how to utilize the AutoCorrect feature to add a delta symbol in Excel:
- Click on the File tab and select Options from the left pane.
- In the launched Excel Options window, select Proofing from the left panel.
- Click on the AutoCorrect Options
- You will now have access to the AutoCorrect window.
- In the Replace text box, enter the code that you will use to replace with a delta symbol.
- Make sure the code is something you will not use otherwise in any Office application as the changes will apply to all the applications. e.g. we are using the code DLTS.
- In the next text box add the delta symbol.
- You can use one of the methods mentioned in this tutorial to insert the delta symbol on the worksheet and then copy-paste it to the AutoCorrect window.
- Then, select the Add command button.
- A new entry will be made for the delta symbol in the window:
- Select the OK buttons on both windows.
- Now type the code in the cell where the delta symbol is required.
- Hit the Enter
The code DLTS will be replaced with a delta symbol:
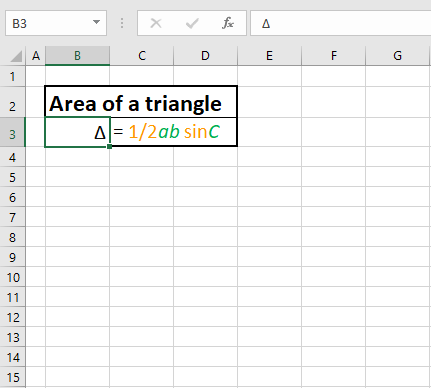
Note: Other text strings can be added in the same cell with the delta symbol e.g. DLTS $50 will become Δ $50.
In some cases, you may find it hard to add a text string with the delta symbol without entering a space character in between them. In that case, you can first type the spacebar to instantly turn the code into a delta symbol, then you can add the text string. This should be a good workaround and help keep the text string joined to the delta symbol.
Method #7 – Using Excel VBA
VBA is a programming tool that automates tasks in Office applications. Hence, VBA can be used to complete the task of adding the delta symbol by using a macro code. In the steps ahead, we show you the macro code and how to use it in the Visual Basic editor to add a delta symbol to the worksheet:
- Select the target cell. This is where the delta symbol will be added.
- Head to the Developer tab and select the Visual Basic icon from the Code
- Alternatively, use the Alt + F11 keys.
- This will open the VB editor:
- Open the Insert menu and select Module.
- A Module window will be launched.
- Copy and paste the code below to the Module window:
Sub DeltaSymbol()
Dim rng As Range
For Each rng In Selection
rng.Value = rng.Value & ChrW(916)
Next rng
End Sub
- According to this code, a delta symbol will be entered in the selected cell.
- To run the code right now, click on the Run button on the toolbar or press the F5
- In the background, you can see that the delta symbol has been inserted in the selected cell.
- Close the VB editor to return to the worksheet.
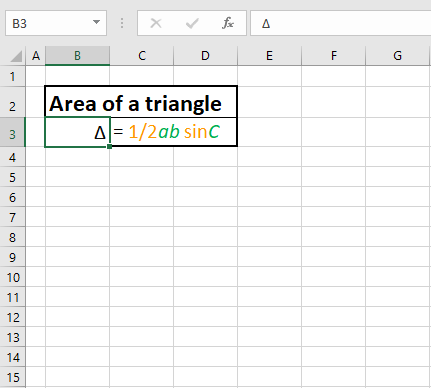
Notes:
If adding the delta symbol is something you need to do repeatedly on your sheet, you can add a control button to the active worksheet using the Developer tab.
Using VBA, the delta symbol cannot be added as part of a cell’s value. However, you can add the symbol to a cell with VBA and copy and paste it within a cell’s value.
You cannot undo the task completed by VBA.
That was all on how to insert the delta symbol in Excel. We hope you found what you were looking for and more in today’s tutorial. After all, we hope to pull the most alpha tricks with Excel! Don’t forget to head back here as we’ll be dealing with more Excel trickery.