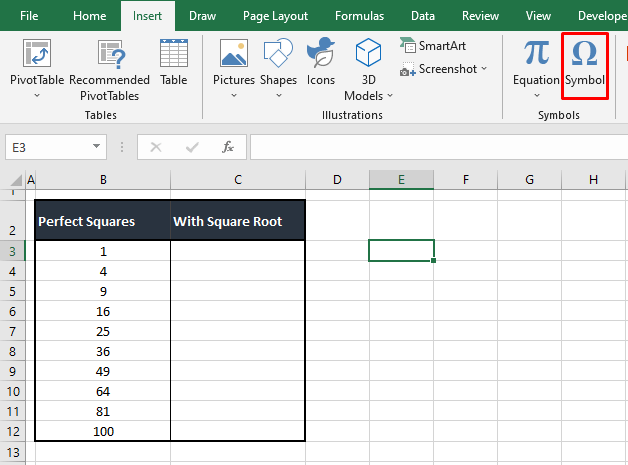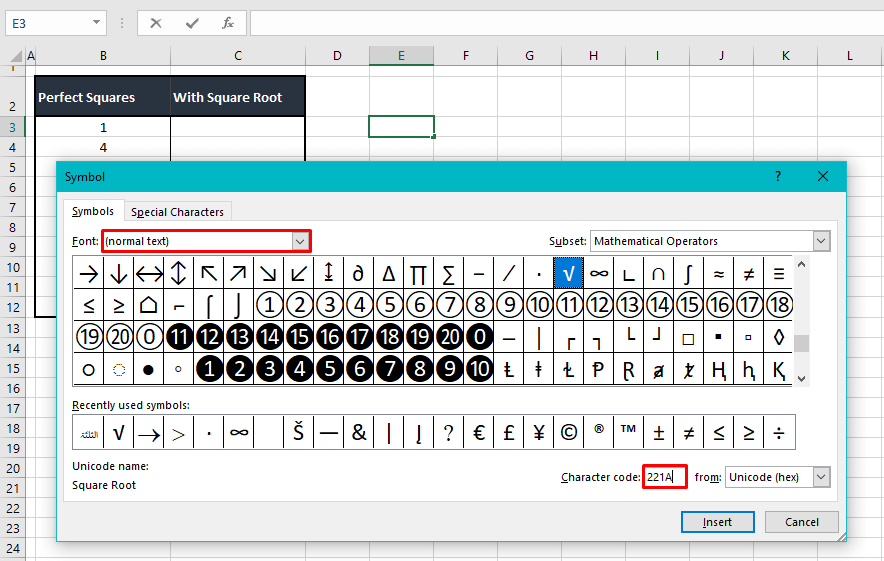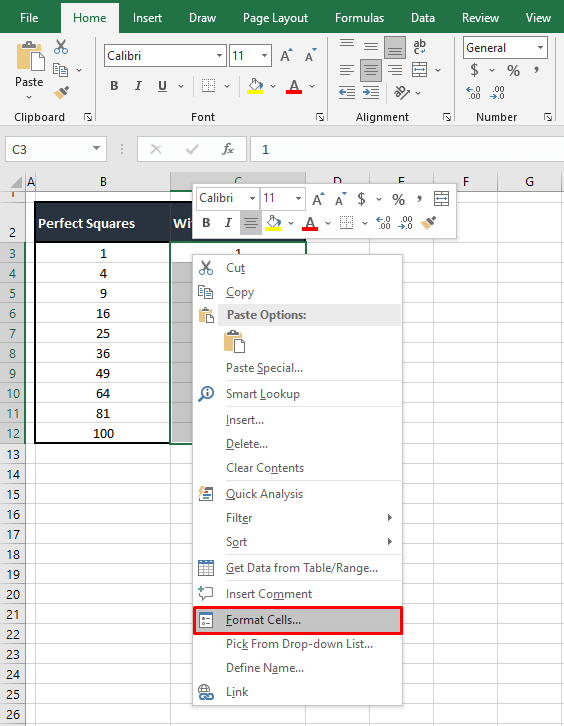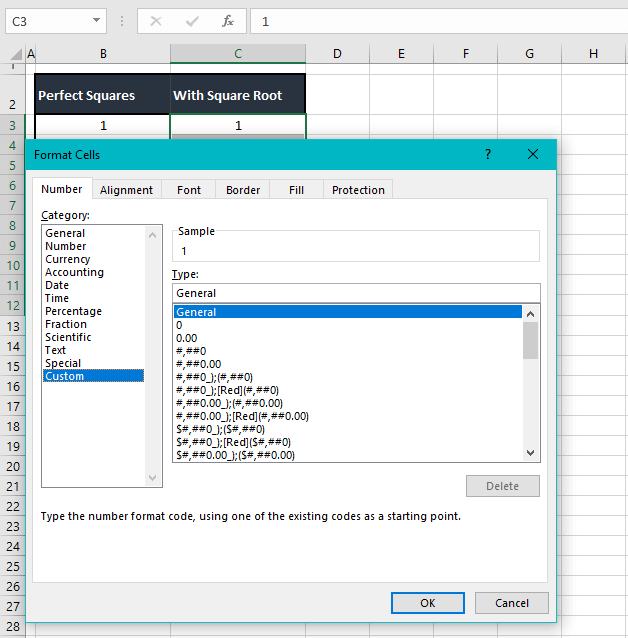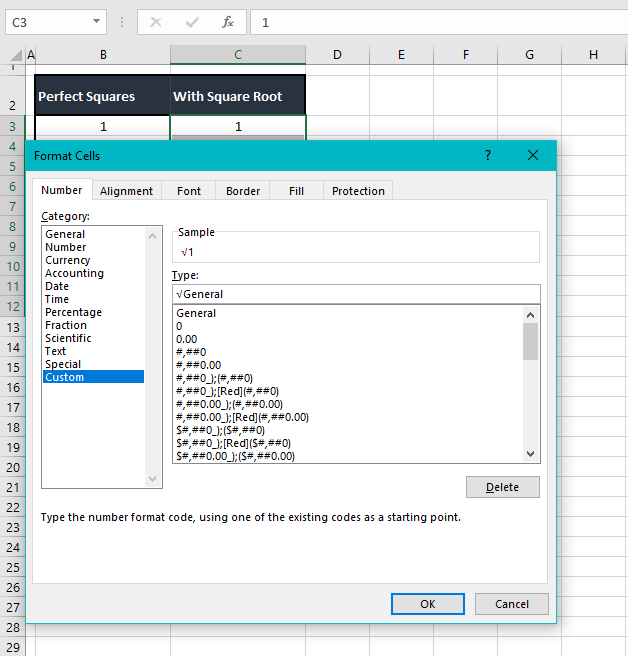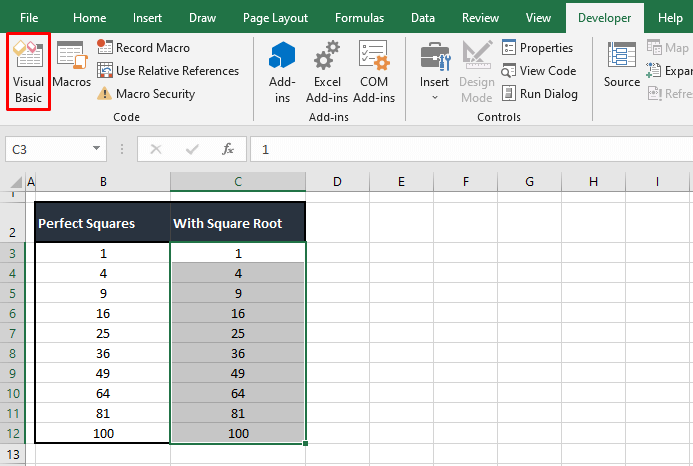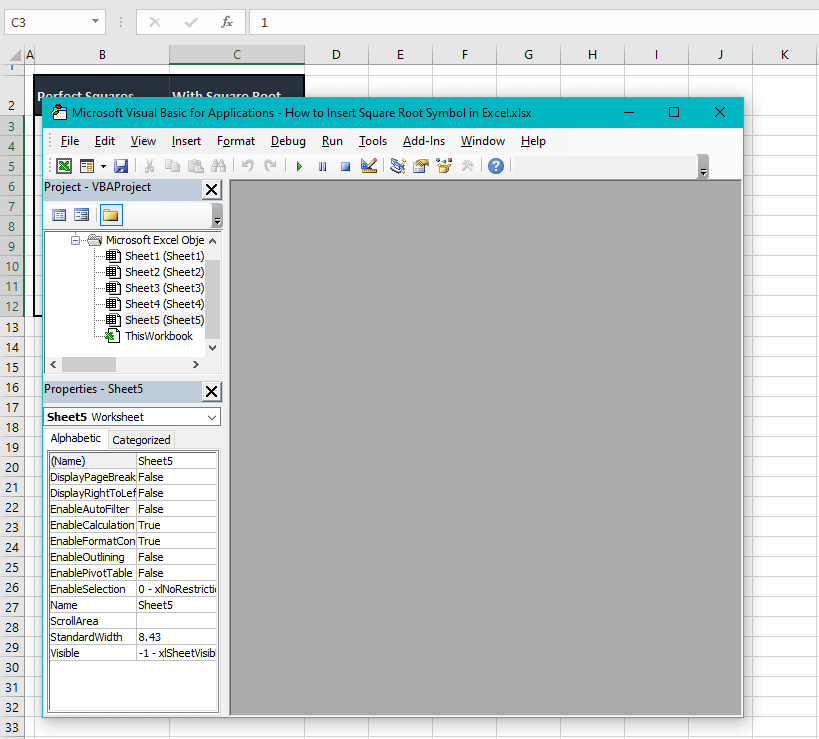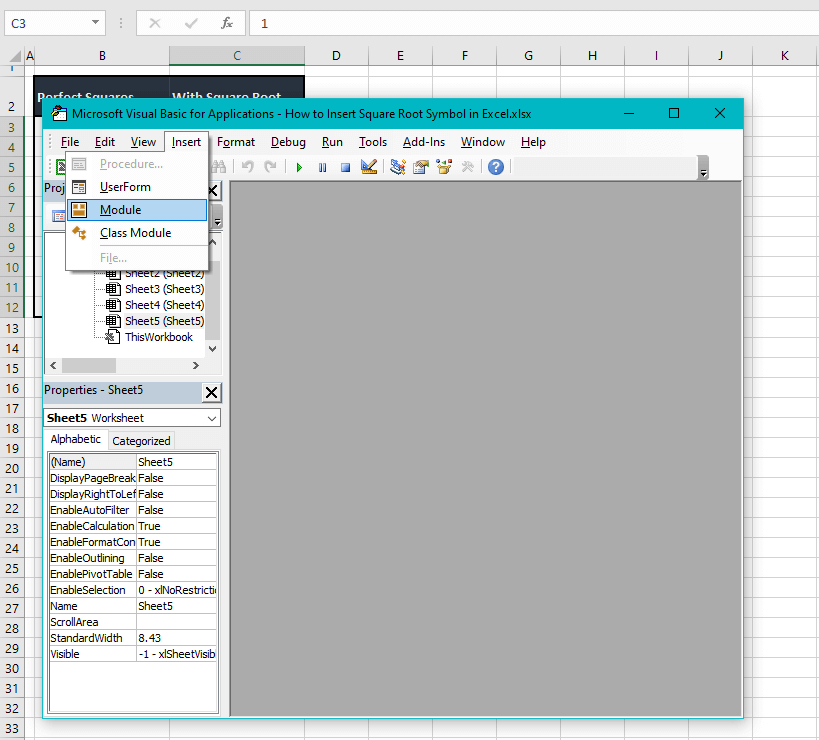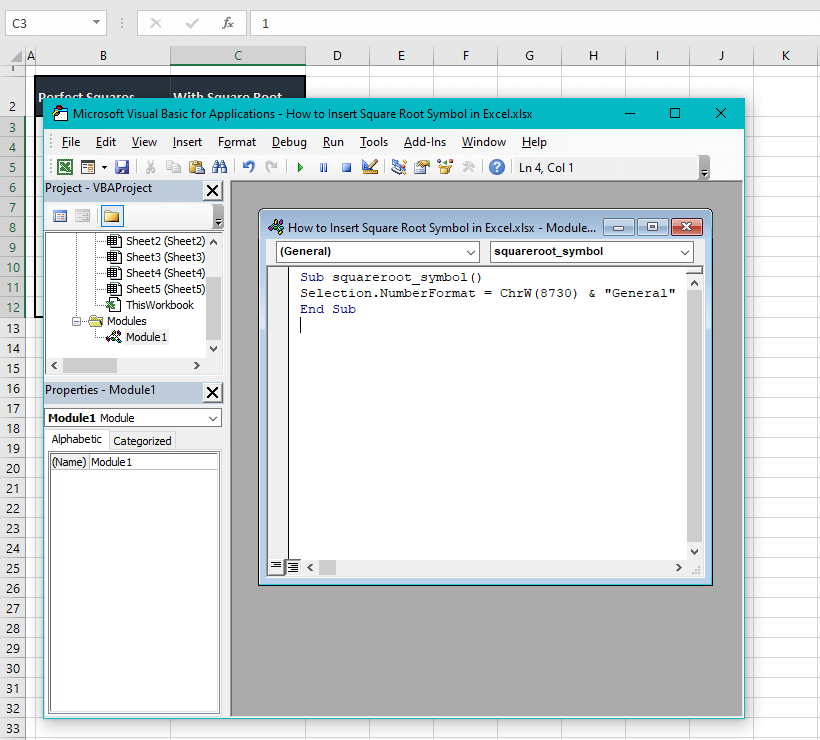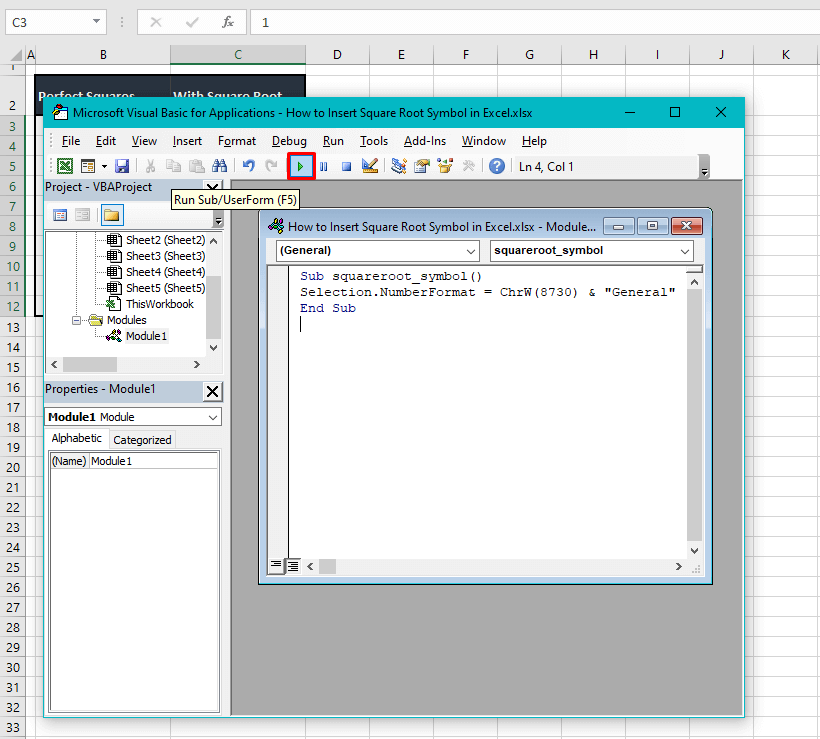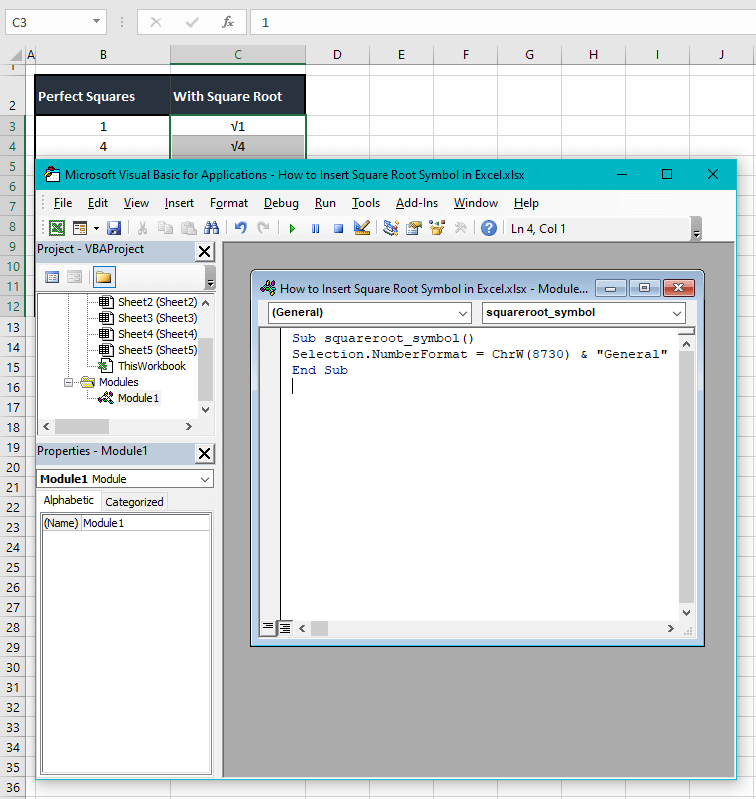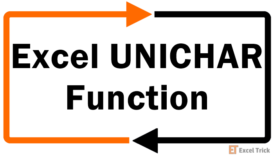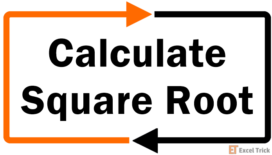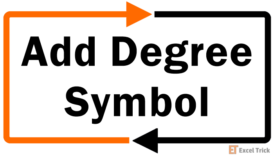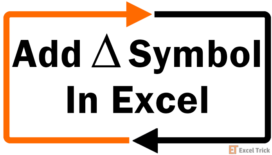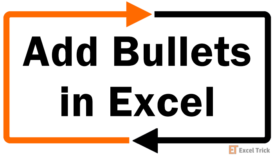Excel's main purpose is visualization, calculation, and analysis of data, and a great part of visualization is organized data. The stress on visualization is because it’s so effortless to look at well-organized data and eat up the information with your eyes.
If you’re calculating square roots, seeing the number itself doesn’t drop any hint whatsoever until you see the Formula Bar and understand what is happening. However, seeing the square root symbol leaves you no space for ambiguity.
Our agenda for today’s tutorial surrounds the square root symbol. Since this mathematical operator is not available on the keyboard, we’ll have to deploy other methods of using it on our spreadsheets.
The square root symbol can be inserted in Excel by importing it via copy-paste, using the Symbols option, the UNICHAR function, a keyboard shortcut, a custom number format, and VBA. Ready for the details?
Let’s get started!
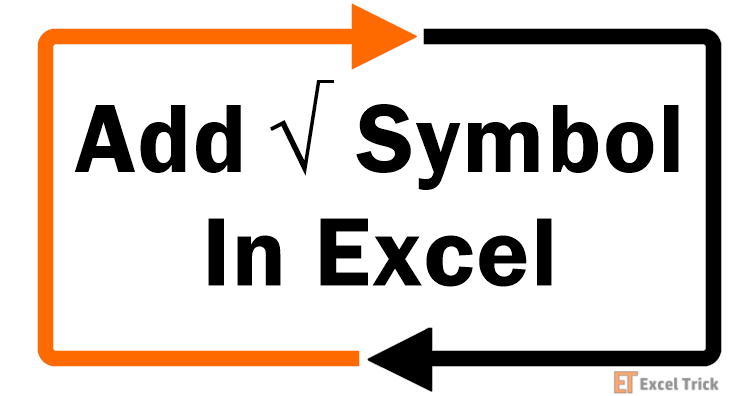
Recommended Reading: How to Calculate Square Root In Excel
Method #1 – Copying & Pasting
This one’s a total no-brainer. Who doesn’t know how to copy and paste? Oh, but you will need the square root symbol itself for copying. Copy the square root symbol from below and paste it wherever required on the Excel sheet:
√The symbol will be pasted in text format and can then be used as part of other formulas.
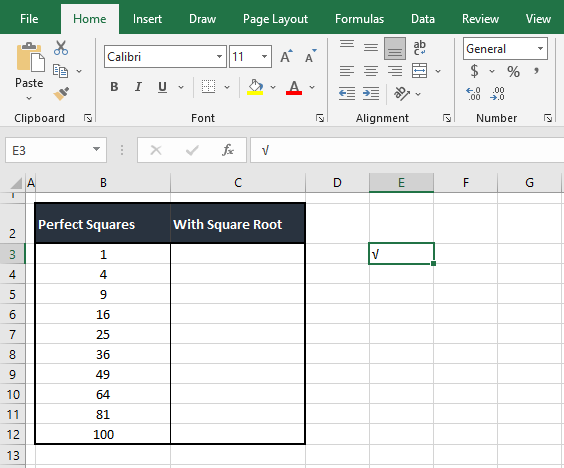
Let’s show you a little example of how we’ll utilize a copy-pasted square root symbol. As suggested, we will incorporate it into a formula. See below:
=$E$3&B3Column B has a set of perfect squares listed in ascending order. The aim is to combine these values with the square root symbol. Using the & operator, we have created a formula to join the pasted square root symbol with the perfect squares.
B3 is the first value to be combined with the symbol and is left as a relative reference so that the square root symbol applies to all the values. But the cell reference of the cell containing the symbol itself is added as an absolute reference to lock the cell so that the symbol is added as the formula is copied down.
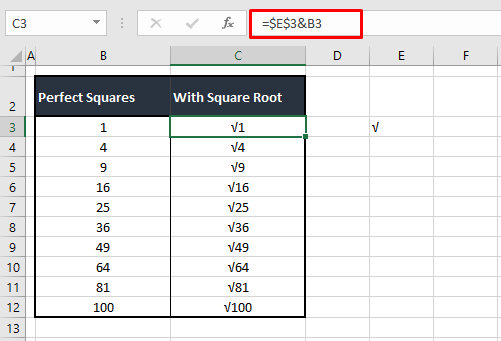
Pro tip: If you favor hiding the copied square root symbol, you can change the font color of the cell to white. That way you can use the symbol and it would be invisible on the active sheet. The Formula Bar will however display the symbol when the cell is selected.
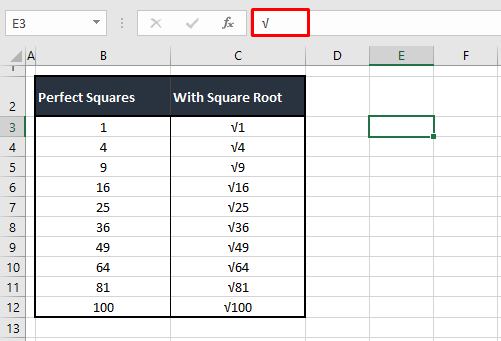
Method #2 – Using Symbols Option
If you’re up for a more organic way to insert the square root symbol and would rather not find a source first to copy-paste it, the square root symbol can be inserted using the Symbol options from where you can choose from a large array of characters. Let’s go find and add the square symbol with the following steps:
- Go to the Insert tab and select the Symbol icon from the Symbols
- This will launch the Symbol window.
- In the Symbol tab of the window, select the first option (normal text) from the Font drop-down menu.
- At the bottom of the window, from the last drop-down list, select the Unicode (hex) option.
- Now enter the code 221A in the Character code field. The square root symbol will be selected in the symbols field.
- Click on the Insert command button.
The symbol will be inserted on the worksheet in the active cell.
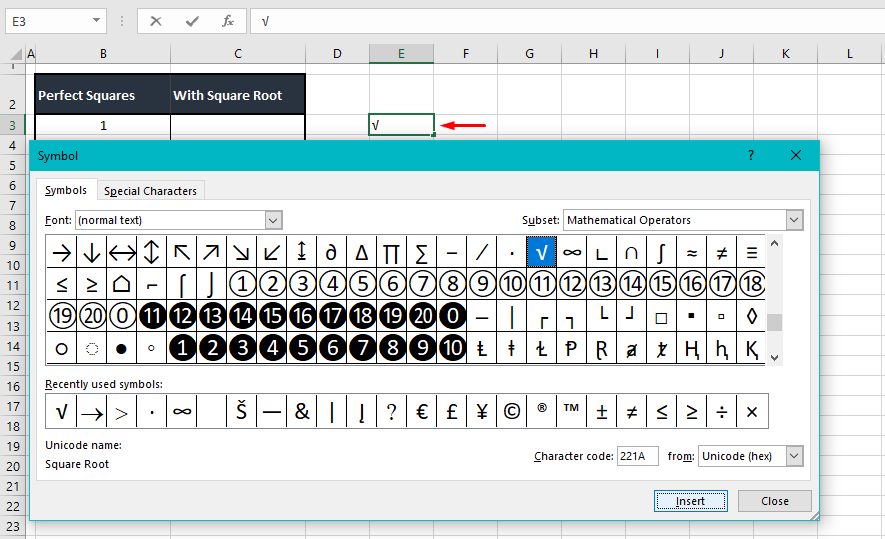
Now you can close the Symbol window and use the square root symbol as required. We can again make it a part of the formula as shown previously:
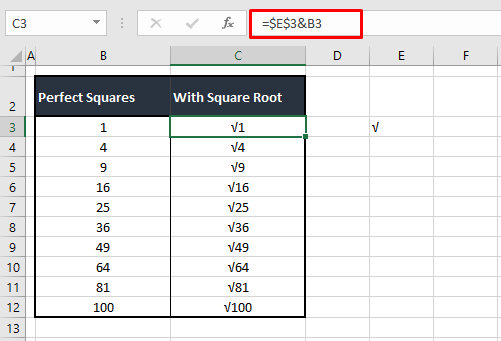
The formula uses the & operator to concatenate the square root symbol and the numbers in column B.
Notes:
The symbol will only be added to the active cell, even in the case of selecting multiple cells.
The used symbol will be added to the Recently used symbols section in the Symbol window where it can quickly be accessed from.
Method #3 – Using UNICHAR Function
This method of inserting the square root symbol uses the UNICHAR function. The UNICHAR function returns the Unicode character of the supplied code. The code for the square root symbol is 8730. Applying the simple formula given below will return the square root symbol.
=UNICHAR(8730)The function has been entered with the code 8730 and that results in the square root symbol:
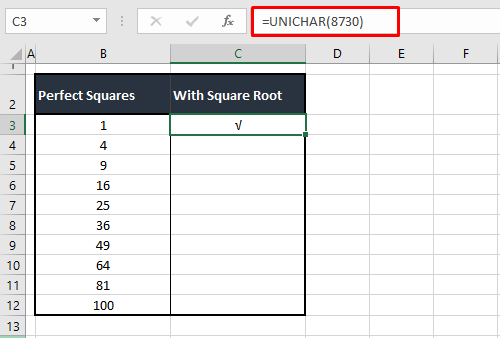
The UNICHAR function can be part of a bigger formula to insert the square root symbol and perform other tasks. Let’s see this formula ahead and what it can do:
=UNICHAR(8730)&B3We have paired the UNICHAR function and the & operator to insert the square root symbol with the number in B3. The numbers in column B have been preceded with the square root using the code 8730:
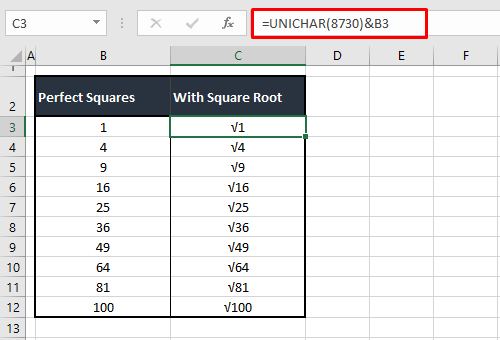
Method #4 – Using Keyboard Shortcut
This one is fairly quick but might not be an option available to all. While the keys used are nothing special, the shortcut requires a numeric keypad. Without a numeric keypad, this shortcut will not apply.
The keyboard shortcut to add a square root symbol with a numeric keypad is:
Alt + 2 + 5 + 1
Hold down the Alt key while pressing the 2, 5, and 1 keys in succession. A square root symbol will be added right away:
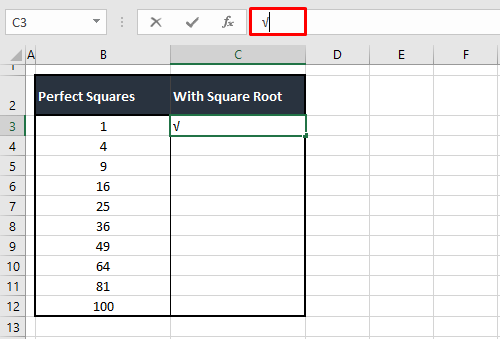
Note: Even if with a numeric keypad the keyboard shortcut doesn’t work, you may need to check the keyboard language and set it to English (United States).
Method #5 – Using Custom Number Format
By using a custom number format, a square root symbol can be inserted in Excel. Produce the square root by one of the methods in this tutorial, add it to the formatting code and the numbers will be formatted with a square root symbol! It’s totally easy and we can prove it with the detailed steps ahead:
For comparison’s sake, we will not overwrite the original data and have copy-pasted it to the target column.
- Select the target cells where the square root symbol needs to be added.
- Right-click the selection and click on the Format Cells option in the context menu to open the Format Cells dialog box.
- Or use the keyboard shortcut by pressing the Ctrl + 1 keys.
- In the Number tab, the format of the selected cells is shown i.e. General
- Select the last format in the Category list i.e. Custom
- Now add the square root symbol in the Type field preceding “General” so that the formatting code will be √General
- If you have a numeric keypad, the speediest way would be to use the Alt + 2 + 5 + 1 keys to add the symbol right here.
- The sample of this code will be shown in the Sample field.
- Click on the OK button to close the dialog box and apply the format.
With the mentioned steps, the square root symbol will appear in the selected cells:
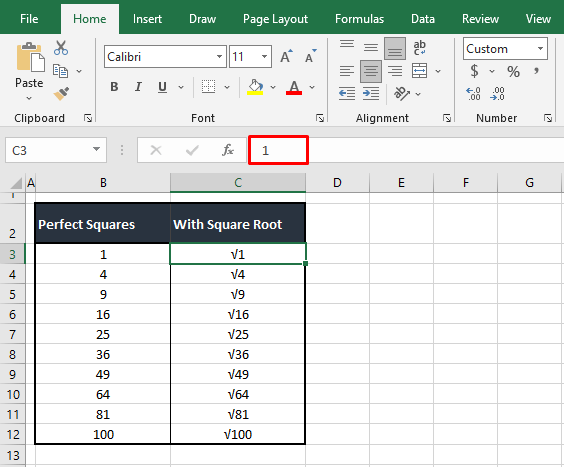
Notes:
Applying a format will not change the actual value of the cell; only the way the value is displayed will alter. This is evident from the Formula Bar above; the selected cell only displays the number in the Formula Bar while on the active sheet, a square root symbol can be seen.
This method is most useful to maintain the format of the number. With a square root symbol, the format of the cell, as mentioned earlier, changes to text. This means that the number added with the square root symbol cannot make part of a calculation or number functions. Using a custom number format will keep the cell in a number format.
Method #6 – Using Excel VBA
With VBA, the square root symbol can be inserted as an automated task in Excel. VBA is an MS Office programming language used for automating operations so that they are easily workable for repetitive usage. A macro will be created for inserting square root symbols with a particular code and then it’s just a matter of applying the macro. Go through the steps we have outlined; you’ll see how simple it really is.
- Select the cells with the numbers.
- If you have the Developer tab added to the Ribbon, go to the Developer tab > Code group > Visual Basic If not, you can use the Alt + F11 keys. Either way, you will have access to the VB editor.
- Here’s the VB editor:
- Click on Insert on the toolbar and select Module from the context menu.
- This will give you access to a Module window.
- The code below will create the macro for inserting a square root symbol. Copy and paste it to the Module
Sub SquareRootSymbol()
Selection.NumberFormat = ChrW(8730) & "General"
End Sub- This code will add a square root symbol to the selected cells by changing the number format of the cells. Along with the General number format, the symbol will precede by entering the char code 8730.
- Run the code by clicking on the Run Sub button or by pressing the F5
- Click on the Run button when the Macros pop-up window appears.
- The square root symbol will be added to the cells in selection on the worksheet as can be seen in the background:
- Close the VB editor to return to the active worksheet.
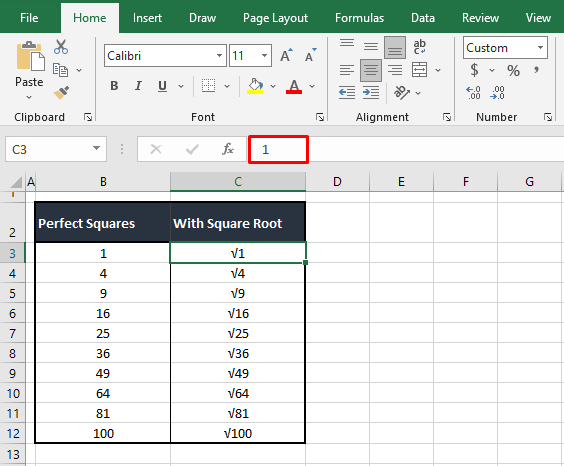
Note: Looking at the Formula Bar, we can gather from the selected cell that the square root symbol has been added only as a format and is not present in the cell value.
Now that you’ve mastered adding square root symbols in Excel, we think that’ll be it for today. It’s a given that Excel won’t have everything one-click ready but with the right Excel tricks, you can make anything a few clicks or keystrokes away.
Next time you’re putting off a task, find the right work-around and get it done and dusted! We’re loaded to uproot another Excel weed. See you on the greener side!