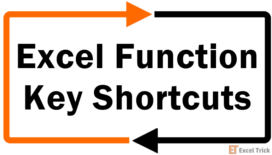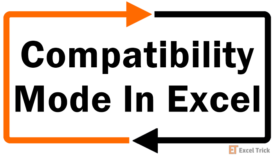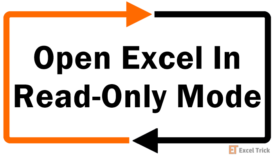This tutorial will show you ways of opening Excel in Safe Mode and exiting Safe Mode. You will also later find out what Excel Safe Mode is, what it does to your files and what restrictions apply to an Excel file when you run it in Safe Mode.
With all that talk about Safe Mode, let's now find out how it's done.
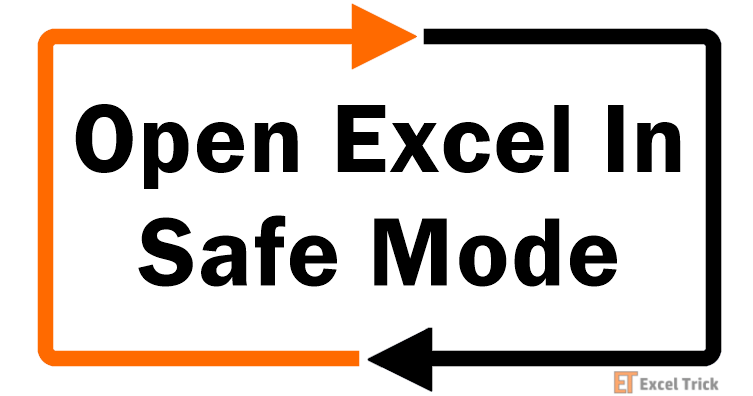
Method #1 – Using Keyboard Shortcut
The Excel application can be opened in Safe Mode by opening it while holding down the Ctrl key. Here's what to do:
- Locate the file you want to open in Safe Mode.
- Hold down the Ctrl key and double-click the file. Do not let go of the Ctrl key until the confirmation window opens in the background.
- Select Yes in the confirmation window.
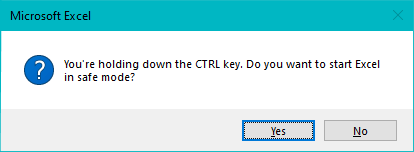
- The selected file will open in Safe Mode. You will know the file has opened in Safe Mode from the title bar. The file name will include "Safe Mode" enclosed in parentheses:
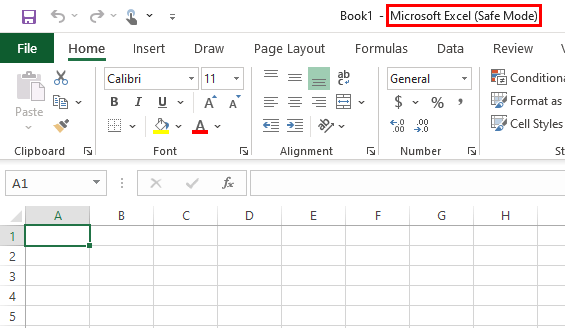
If you are opening Excel from the shortcut in the Start Menu or from the taskbar, you only need to hold down the Ctrl key and click once instead of twice.
Method #2 – Using Command Line
Excel can also be accessed in Safe Mode by loading its .exe file from the Windows command line. For those who aren't clear on what that is, we will open Excel in Safe Mode using the Run window. Follow these steps to run Excel in Safe Mode from the Windows command line:
- Make sure Excel is not running. Close any open Excel files.
- Press the Windows + R keys to launch the Run. OR click on the Search icon in the taskbar. Type "run" and select the Run app from the suggestions.
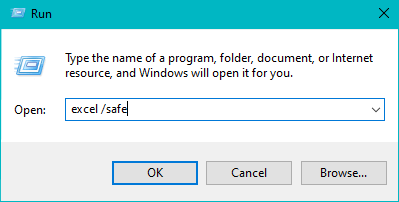
- In the Run app, type "excel /safe" in the textbox. This will not work if you miss the space character before the forward slash.
- Then click on OK.
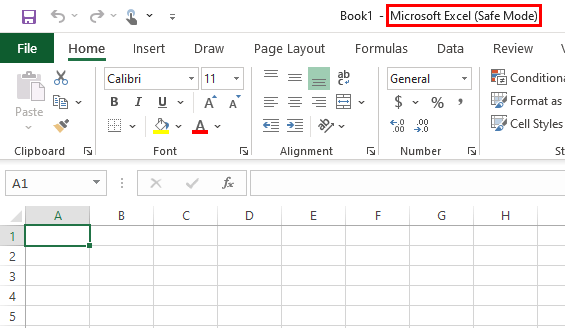
This opens Excel in Safe Mode. This method will not work if any Excel file is already open. Nothing will happen when the command to open Excel in Safe Mode is run if any Excel file is open.
Method #3 -Always Open Excel in Safe Mode
In this method, we create a shortcut for the Excel application and add the " /safe" switch in the file path to always open this shortcut in Safe Mode. As a reminder, you might want to change the name of the shortcut so you know where to find it but that's up to you. Below we have the steps to always open an Excel shortcut in Safe Mode:
- Create a shortcut for the Excel application.
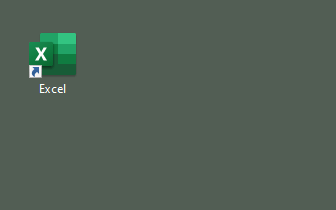
- Right-click on the shortcut and select Properties from the context menu.
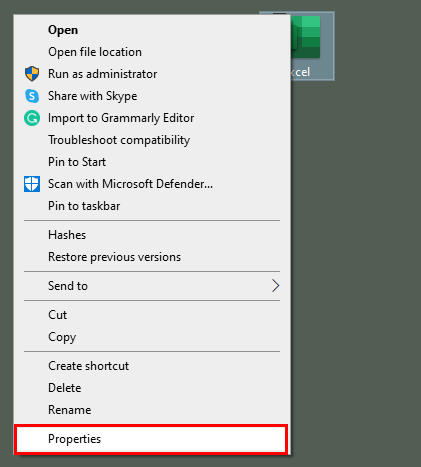
- In the Shortcut tab, add " /safe" to the file path in the Target textbox. Do not miss on adding the space character before the forward slash. Without the space character, this switch will not work.
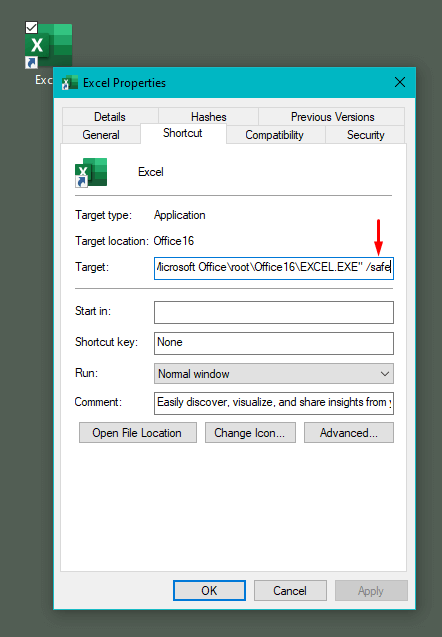
- Click on OK.
Whenever this shortcut is used, a new workbook will open in Safe Mode.
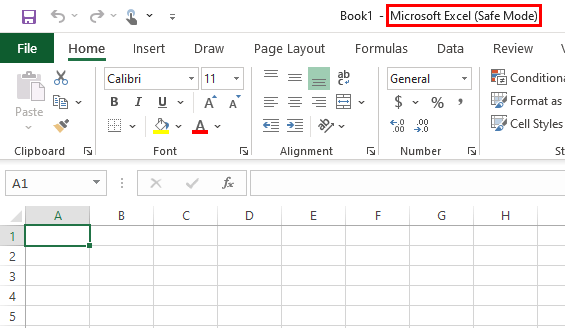
You can also open any file now and it will open in Safe Mode as Safe Mode is only exited once Excel is exited. Further details on how to exit Safe Mode are right below.
How to Exit Safe Mode
If you want to exit safe mode on your file, you have to exit the Excel application. All open Excel files will have to be closed because even if one file in Safe Mode is open, Safe Mode will not be exited. With Safe Mode running, all subsequently opened files will also open in Safe Mode. Therefore, you have to close all Excel files to exit the application and to exit Safe Mode.
After exiting Excel, when you open a file, it will open in normal mode.
In short, to exit Safe Mode, you need to exit the Excel application. After exiting, when you open or re-open a file, it will have left Safe Mode.
What is Safe Mode
If Excel is crashing every time it is being opened, you have the option to try running it in Safe Mode. Safe Mode launches Office applications without some startup programs, extensions, and add-ins that may be causing startup problems so the applications can be used "safely".
Not to be confused with Windows Safe Mode, Office Safe Mode differs as it runs an Office application in Safe Mode instead of the whole system but the concept is the same; launching "safely".
What Happens to the Files?
You won't be stuck with Safe Mode forever; after you open a file in Safe Mode, the next time you open it, it will open in normal mode. However, once a file is opened in Safe Mode, the Excel application goes into Safe Mode. This means that any other Excel file opened will also be in Safe Mode after opening one file in Safe Mode. The Safe Mode chain only stops when all open files are closed, in other words, when the Excel application is closed.
If Excel is being run in Safe Mode, it comes with the understanding that there are obviously some features that would not be available as opposed to running Excel in normal mode. Here are some limitations of using Excel in Safe Mode:
Restrictions of using Excel in Safe Mode
- Any additional programs and added features will not be loaded.
- The Toolbar will not load with its normal mode customizations. Customizations made in Safe Mode cannot be saved.
- The AutoCorrect list does not load. Changes made in AutoCorrect will not be saved.
- Recovered documents cannot be automatically accessed.
- Creation and access of documents with restricted permission are constrained.
And with that, you can also exit this tutorial. That was all from us on opening Excel in Safe Mode. Next time your spreadsheets are pestering you, try running it in Safe Mode from one of the methods above. We'll be back in no time with more Excel pest control because we like to keep your worksheet life….. safe.