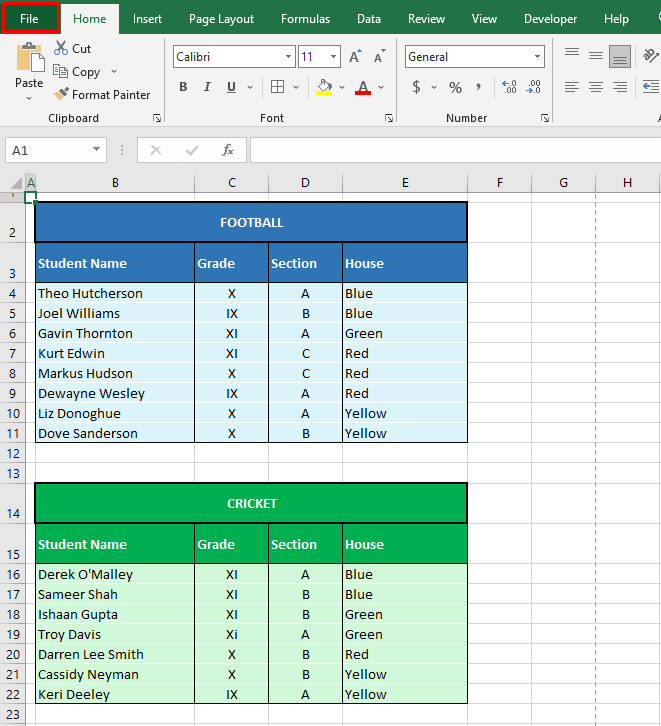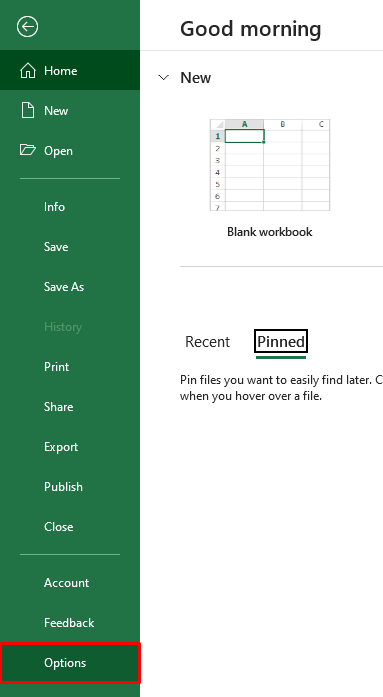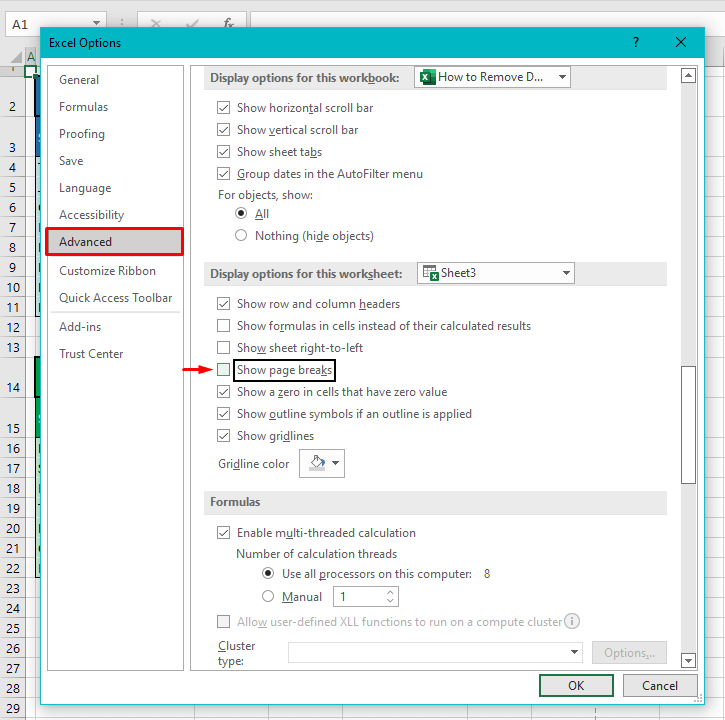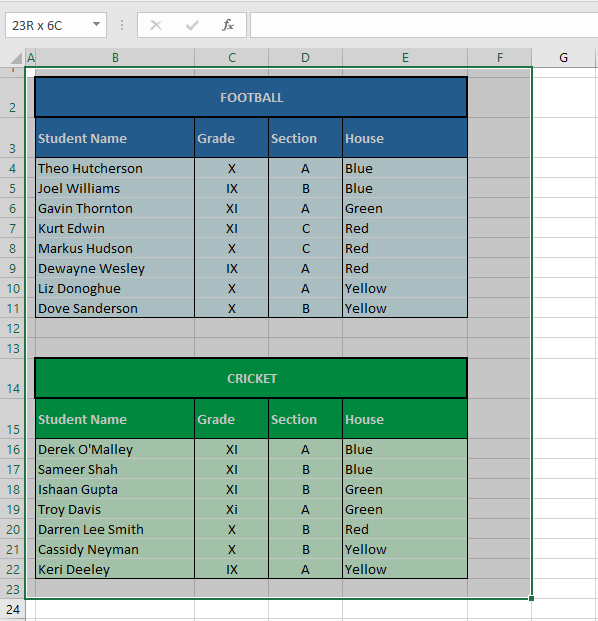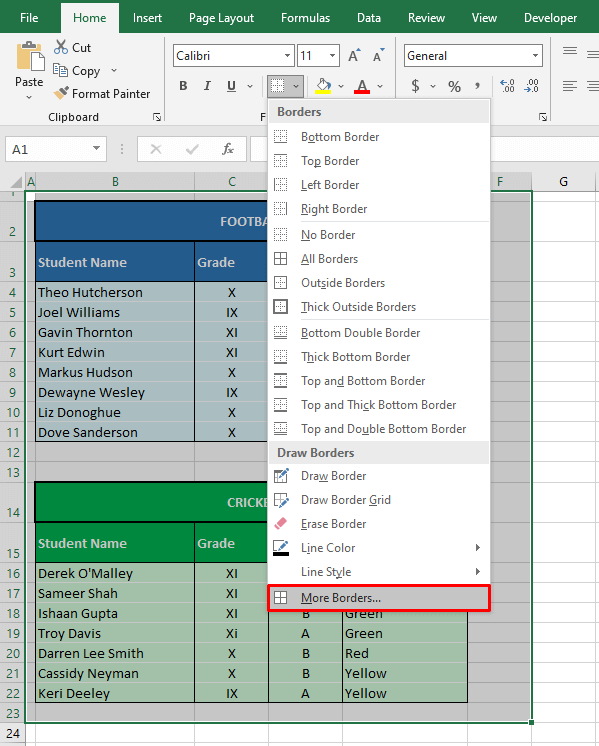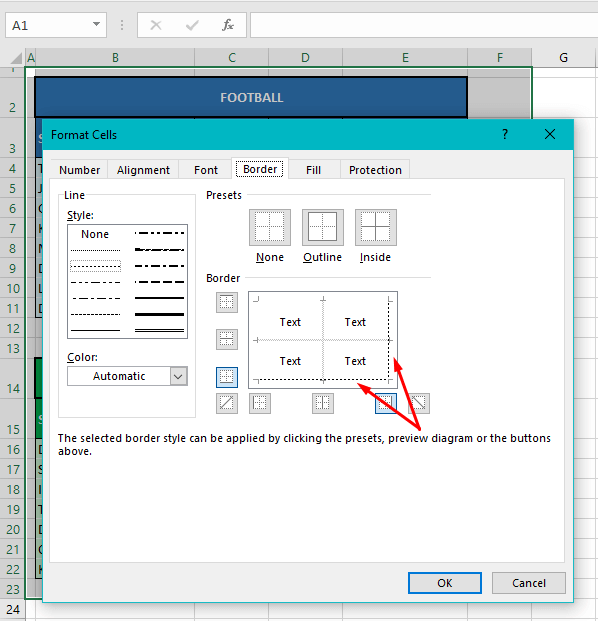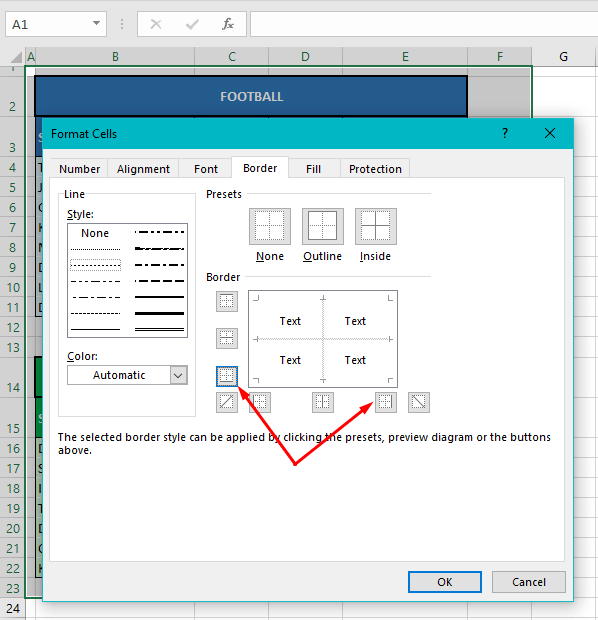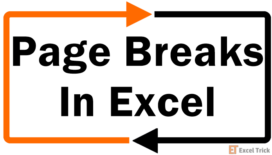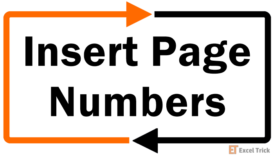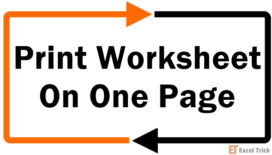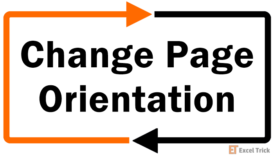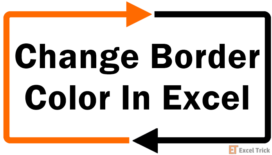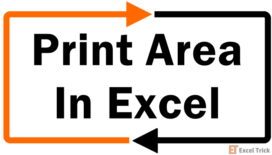They say dotted lines never come without the need to dot. Now, whatever that means, since they’re causing so much confusion, we’ll make our Excel lives easier and get rid of them.
But with reason. You will learn ahead that dotted lines can be Page Breaks or Borders and we will go through how each of them comes into Excel existence and how to remove them.
Let’s get undotting! Actually, first we find out why the lines are dotting.
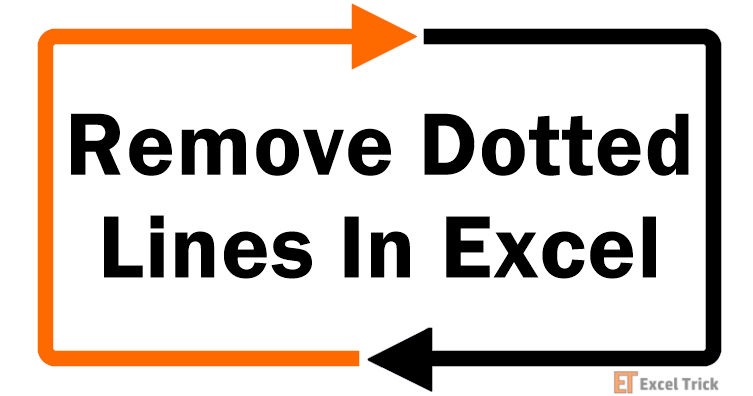
Possible Reasons for Dotted Lines
Before we tackle our culprits, we need to know what they’re made of. Not all dotted lines are cut from the same cloth and may be a vision in your worksheets for different reasons. One is because the dotted lines are Page Breaks, and the other is because they are a border style. Let’s see each of the reasons in detail so we know how to eliminate them.
Page Breaks
A Page Break in Excel is a vertical or horizontal divider that splits the worksheet into pages that are suitable for printing. It marks the end of one page and the start of another (if any).
What does a Page Break dotted line look like?
Good question. See the example shot below:
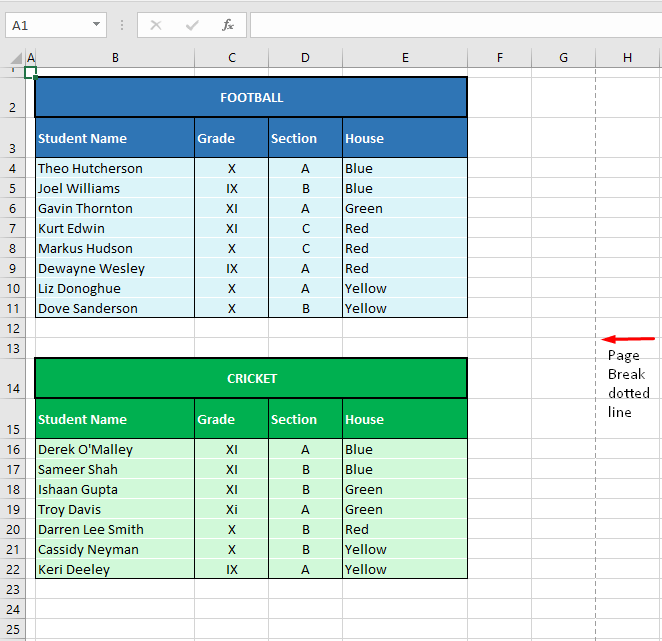
The dashed gray line you see labeled above is a Page Break. The reason it’s not very prominent or solid is because the Page Break is being shown in Normal mode instead of Page Break mode.
Why does this dotted line appear?
Reverting to Normal mode from other types of page layouts (i.e. Page Break Preview, Page Layout view, and Print Preview) automatically makes the dotted Page Break line appear. Why would you be reverting from these layouts? You may have attempted to print the worksheet and now when using the data, you have the dotted lines sitting in place.
These Page Breaks are automatic and are set by Excel according to the spread of the data on the worksheet. Note that the appearance of these dotted Page Breaks will be different in other page layouts.
The automatic Page Breaks that we are talking about differ from manual Page Breaks as the latter takes shape of a solid line instead of a dotted/dashed line when you return to Normal mode.
Recommended Reading: How to Insert, View, Move And Remove Page Breaks in Excel
Border Styles Set as Dotted Lines
A Border in Excel is a line added to the edge of a cell. A Border can be in any chosen color (or in black by default) and can also be added to a selected range at a time. Borders may be added to surround a cell, a table, or to rows and columns of a dataset. This will work regardless of whether the file is saved or not.
What does a dotted Border look like?
An added dotted border will look like this in a worksheet:
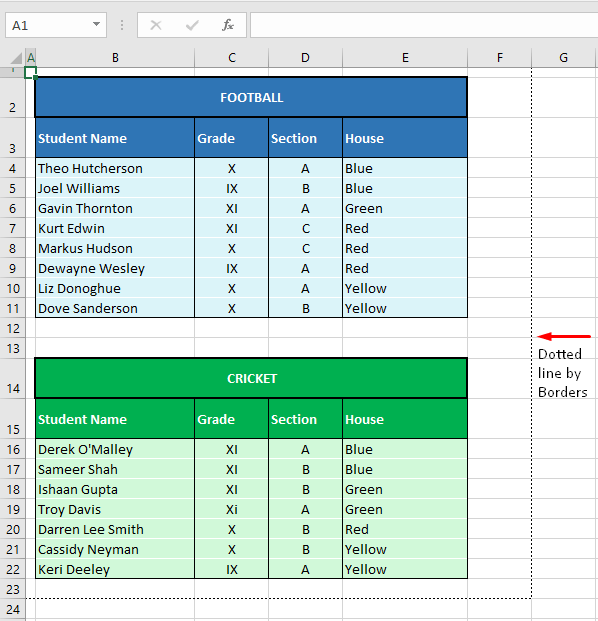
Or with some color and style change, a Border can come closer to being mistaken for a Page Break:
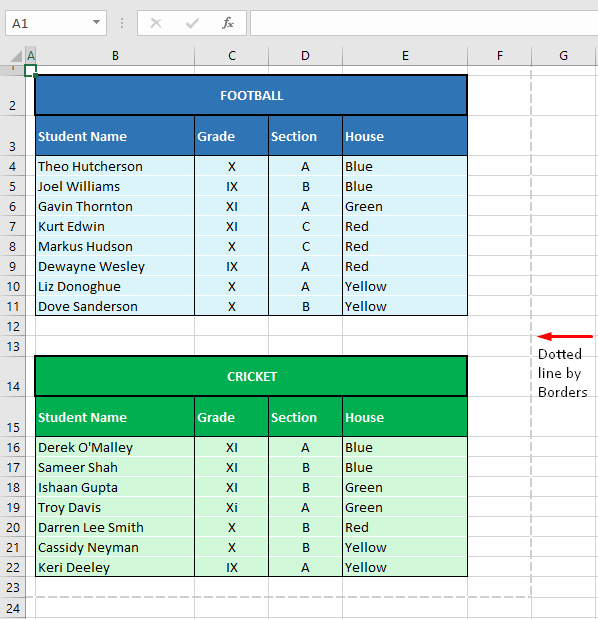
These were dotted Borders lining a section of the worksheet. Borders can be used to line cells in a dataset:
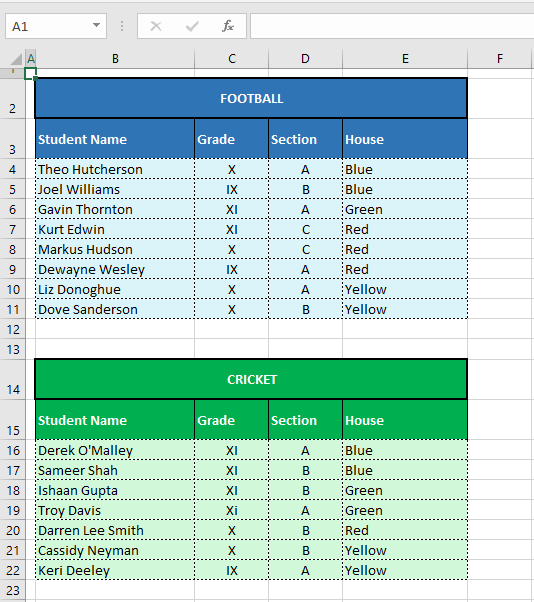
These are a few ways you may see the appearance of dotted lines as Borders.
Why does this dotted line appear?
Any Border in Excel is added by the user and therefore must be manually added from the Borders menu in the Home tab’s Font group.
Recommended Reading: How to Change Border Color in Excel
Removing Dotted Lines Caused by Page Breaks
Dotted lines that are Page Breaks can be removed temporarily or permanently. Find the method for both options right below.
Removing Page Breaks Temporarily
For temporarily removing the dotted lines of Page Breaks on the worksheets, you need to follow just one step; Reopening the file. Closing the file removes automatic and manual Page Breaks from the Normal view in Excel.
Removing Page Breaks Permanently
Dotted lines of Page Breaks can be removed permanently for the active sheet in Excel Options. Using Excel Options for eliminating Page Breaks takes care of both automatic and manual Page Breaks in the current worksheet. In the steps below, we will demonstrate how to access Excel Options and disable Page Breaks from there.
- Click on the File tab from above the Ribbon.
- In the File tab, select Options from the left to launch the Excel Options
- From the tabs on the left of the window, select Advanced.
- Scroll down to the Display Options for this worksheet
- Uncheck Show page breaks.
- Next, select the OK command button to disable the Page Breaks and close the Excel Options
You will be back to the active worksheet and the Page Break that was visible along column G’s column border won’t show anymore:
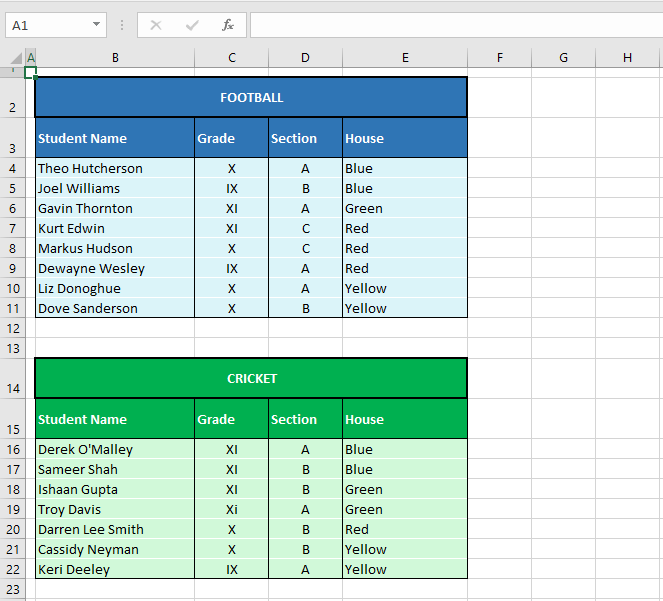
Here’s another small trick. Extending the Page Break from Page Break Preview will convert it from automatic to manual and hence from a dotted line to a solid line. The Page Break can be moved out of view on the active worksheet.
Notes:
Remember that these changes, as very evidently mentioned in Excel Options only apply to the current worksheet and you will have to disable the Page Breaks again from Excel Options to remove dotted Page Break lines (or solid lines too, for that matter) from another worksheet in the same file.
Page Breaks will be removed permanently from the worksheet in Normal mode until the Show page breaks checkbox is tick-marked again.
Removing Dotted Lines Caused by Border Styles
If the dotted lines you are dealing with are Border style, it’s only a matter of removing or changing the border. As with our example, we have dotted Border lines as a section break:
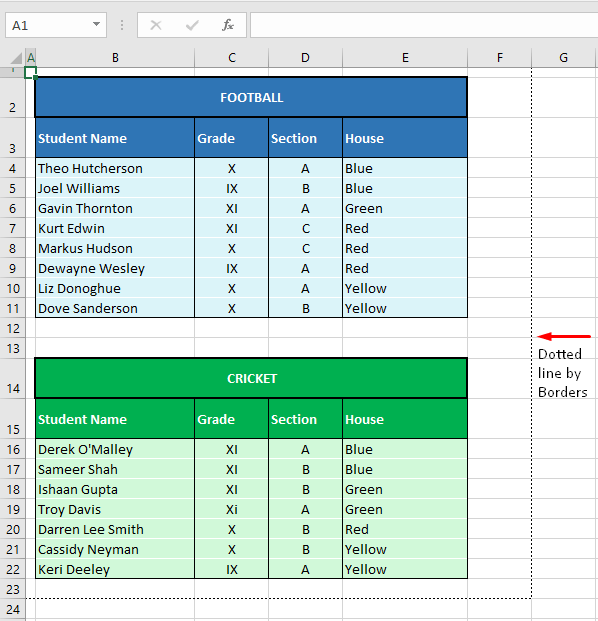
To remove this Border, follow the steps ahead:
- Select the cells with the Border you want to remove.
- Since the Border we want to remove is along the column border of column F and below row 23, we have selected the cells with column F and row 23 at the edges.
- Open the Border options in the Home tab’s Font group and select More Borders.
- The Border section will show the dotted line borders in the Format Cells dialog box’s Border tab.
- Select the surrounding border buttons that add/remove the borders.
- For removing the borders on the right and the bottom, we will select the border buttons highlighted below.
- Click on the OK
This will close the Format Cells dialog box and remove the dotted border lines.
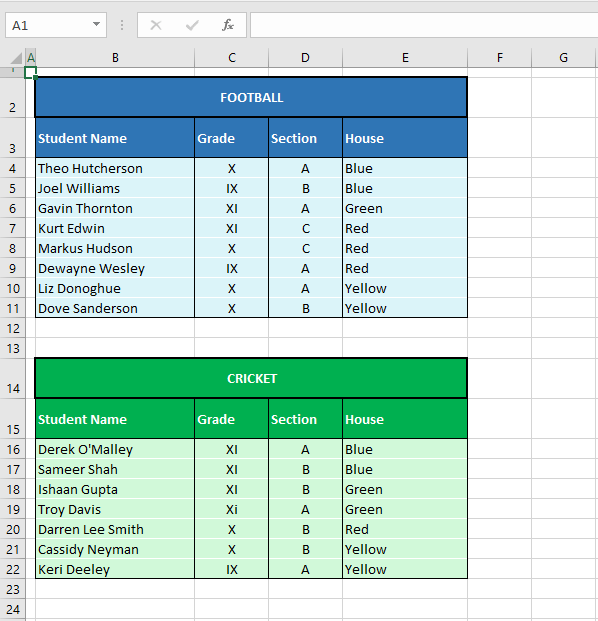
Dotted line? What dotted line?
Tip: If you need to temporarily remove the dotted lines caused by Borders, you can change the color of the Borders to white and restore their color whenever needed.
Note: If the dotted lines are Borders in the dataset, the same Border options can be used to replace the borders with solid lines.
Now we draw the line. That’s how to deal with different types of dotted lines in Excel. Want to remove them? No problem. Want to change them? No problem again. That was an easy solve and we will be back with more Excel arms for problem-shooting!