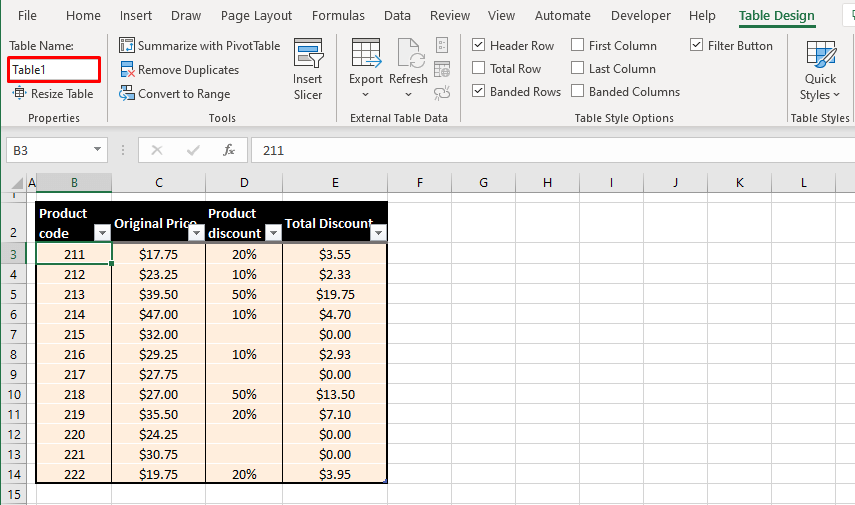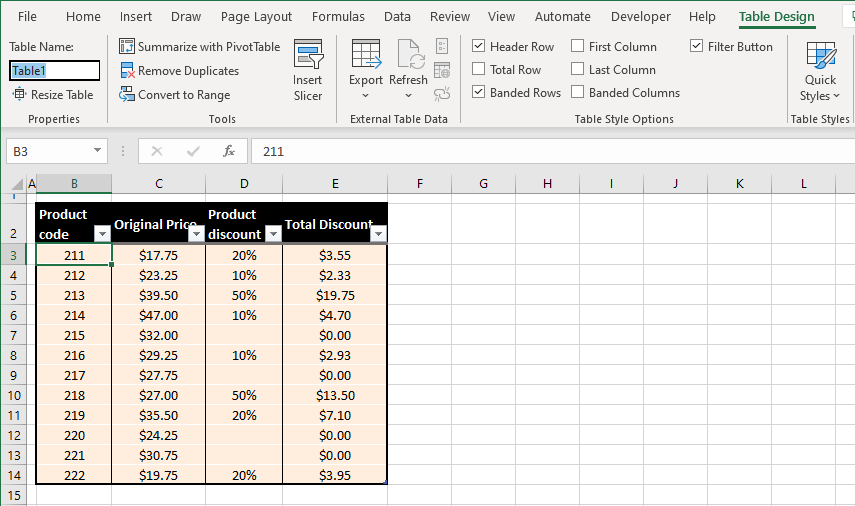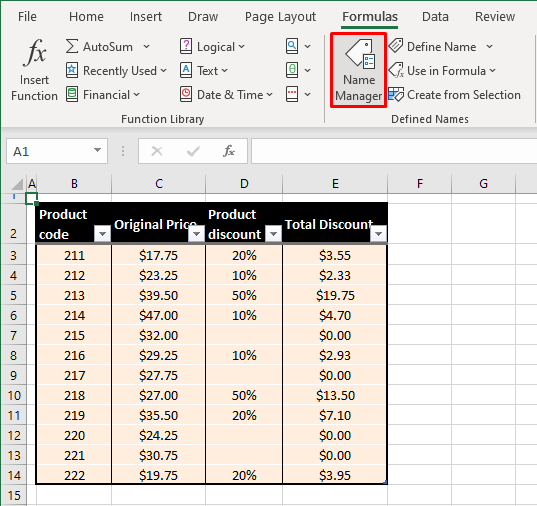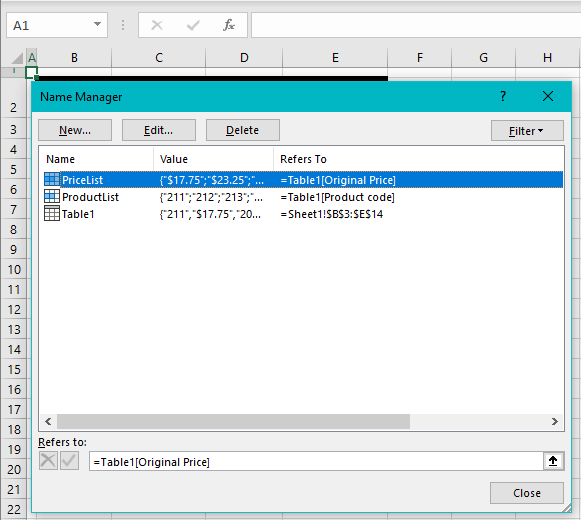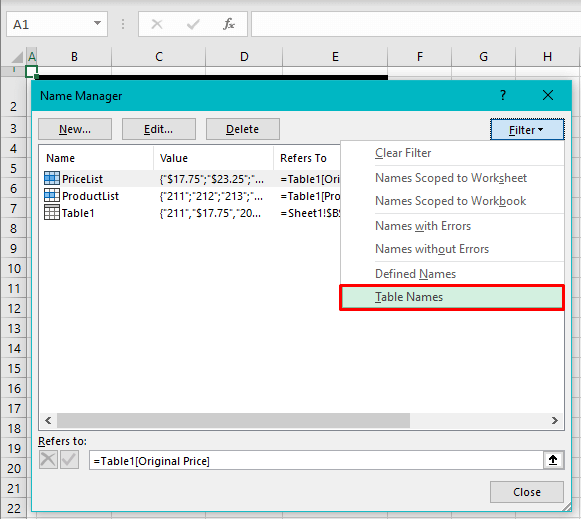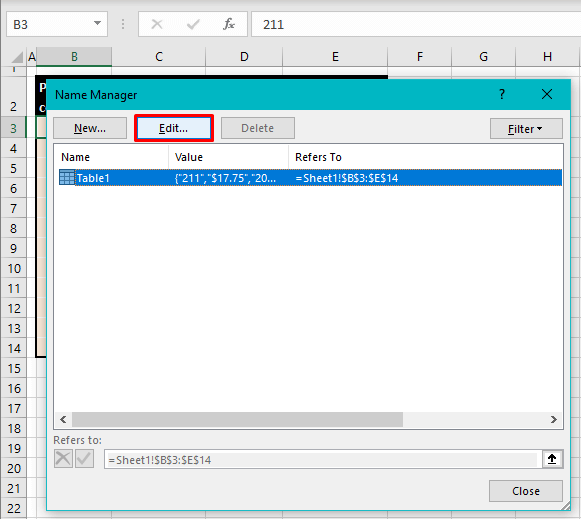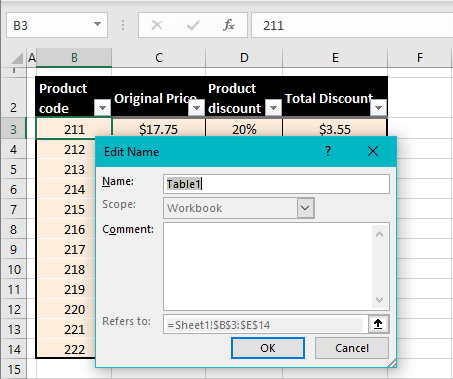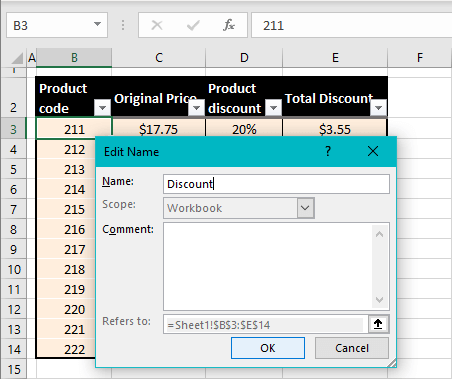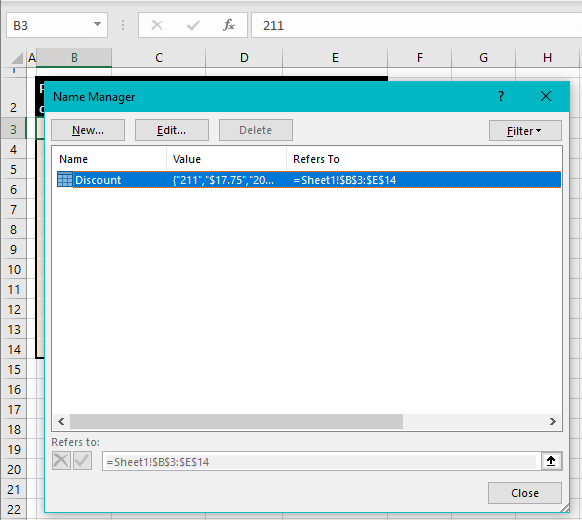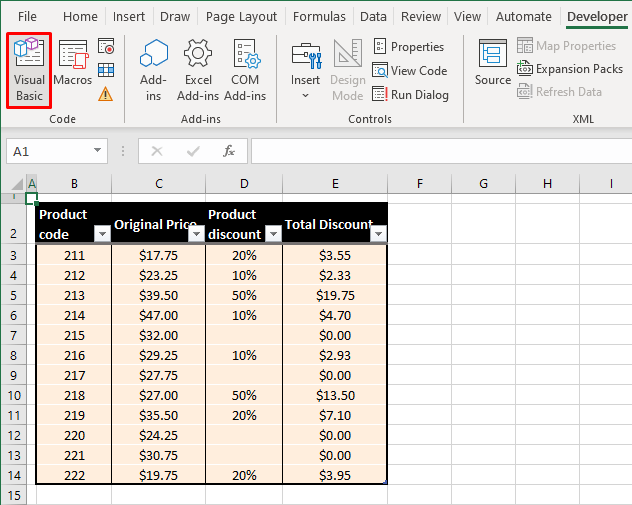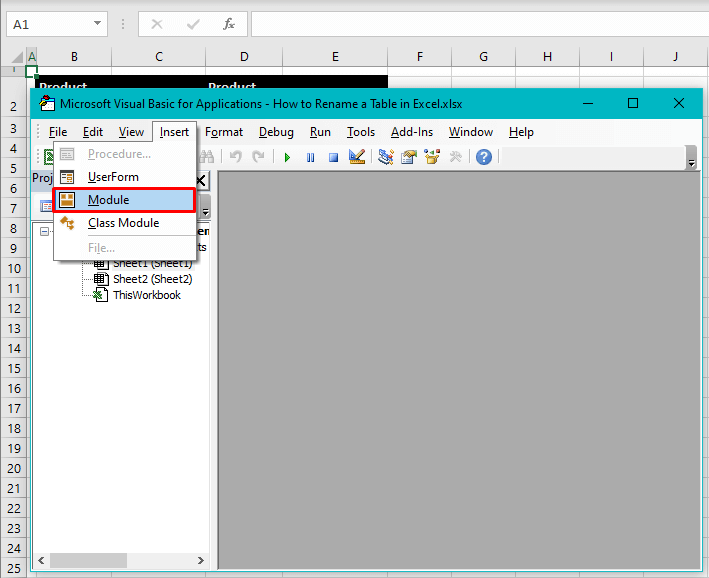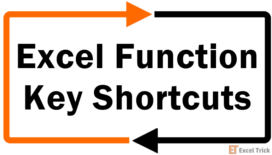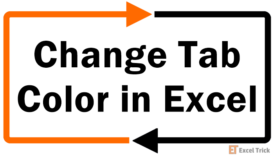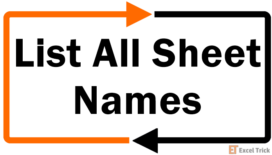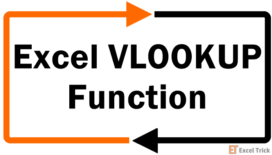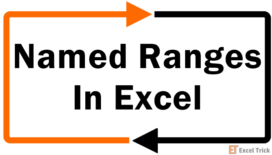By default, the first Table in the workbook is automatically named Table1 by Excel and it goes onto Table2, Table3, and so on. While that's helpful on Excel's part, we bet everyone is like us and can't remember what Table was for which dataset.
Say, you want to jump to the Table of overdue orders but can't remember where it is in the workbook containing tens of tabs. Time to manually check each tab. No way! Take under a minute to rename a Table. By Table here, we are referring to the Excel Table created out of a set of data using the Format as Table feature.
If you find Excel insistent on retaining the name it has itself given to your Table (that's right, YOUR Table), it's most likely the new name is overstepping some rules. There are some rules to naming in Excel, and they are listed as follows:
- Every name must be unique.
- The first character of the name must be a letter, underscore, or backslash.
- Most punctuation marks and the space character cannot be used in the name.
- The name cannot be a cell reference.
- The single letters C and R (including their lowercase) cannot be used as the name (as they are already shortcuts for selecting the column or row of the selected cell).
- The name must be limited to 255 characters.
With all that under control, the Tables are ready for their new names, and in today's tutorial, we are suggesting a few simple ways to go about it.
Let's change these tables' identities!
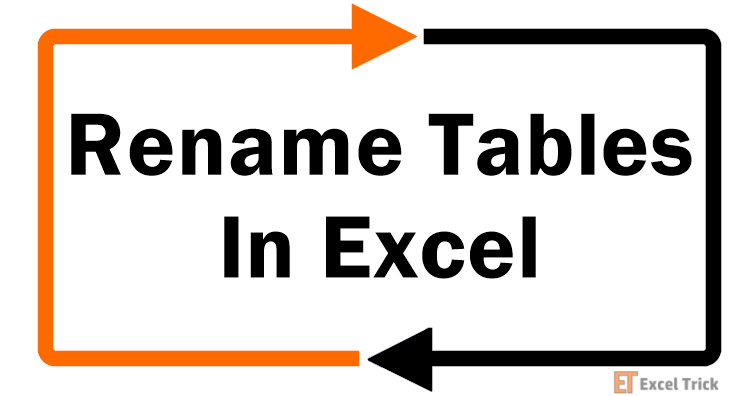
Method #1 – Using Table Name Option
The Table Name option is a quick method for renaming a Table in Excel. It also helps that everything will be laid out in view to confirm that the Table name has been changed.
This option is accessible from the Table Design tab. You don't see that in the tab set, do you? The tab appears when any part of an Excel Table is selected. Follow the given steps to use the Table Name option to rename a Table in Excel:
- Select a cell from the Table that you want to rename.
- The Design tab regarding the Table will appear in the tab set above the Ribbon.
- Click on the Table Design
- In the tab, the Table name will be mentioned in the Properties group.
- Click on the Table Name text box and edit the name.
- In line with the dataset in our case example, we are naming the Table "Discount".
- Press the Enter key after typing the name.
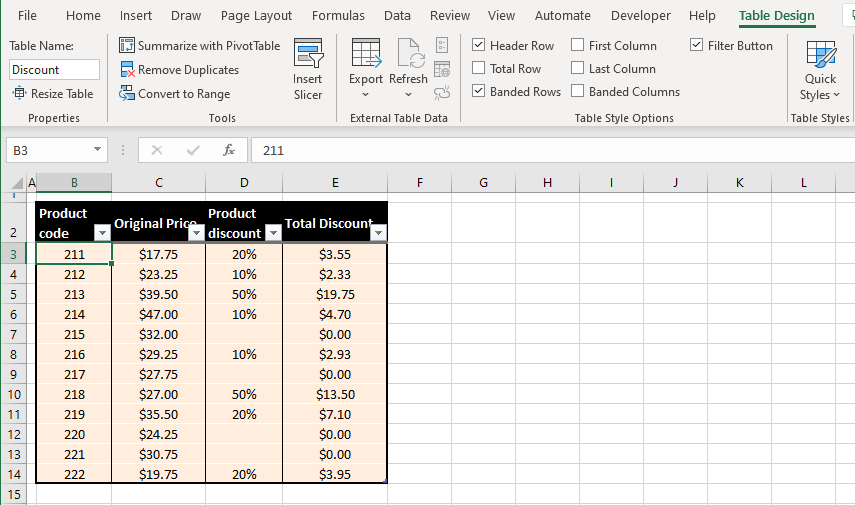
That's done! You have the Table Name box to confirm the change in the Table's name along with instant access to the Table. Some methods of renaming the Table won't allow that so there's a plus point of using the Design tab.
Method #2 – Using Keyboard Shortcut
Renaming a Table in Excel can be achieved with a keyboard shortcut. This keyboard shortcut will direct you to the Table Name text box in the Design tab, just as shown in the section above. Here's the keyboard shortcut for renaming a Table:
Alt + J + T + A
Alt key displays the shortcut key for each tab.
J + T keys open the Table Design tab.
A key selects Table Name text box in the Properties group of the tab.
Use this keyboard shortcut with these instructions:
- Select any cell in the Table.
- Use the Alt + J + T + A keys to navigate to the Table Name
- The name of the Table will be selected in the textbox.
- Type the new name for the Table.
- We're going with "Discount".
- Hit the Enter
You have the selected Table renamed.
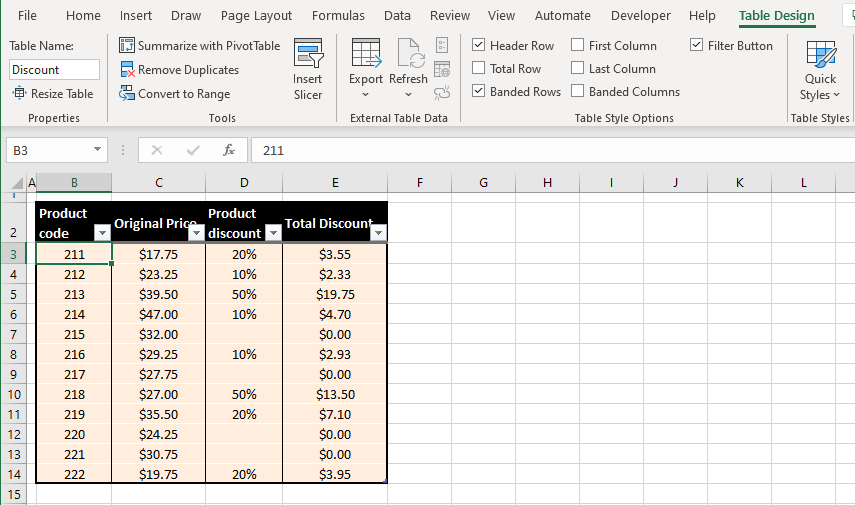
In effect, the complete keyboard shortcut becomes Alt + J + T + A + (enter new Table name) + Enter
Method #3 – Using Name Manager
The Name Manager in Excel is also used to rename a Table. The Name Manager handles all the names in the workbook and is used to create, locate, edit, and delete names in the file. Therefore, a Table name can be easily edited from the Name Manager and you may find this method handy if there are more Tables you want to rename. The below-mentioned steps are on renaming an Excel Table with the Name Manager:
- Go to the Formulas tab and select the Name Manager button in the Defined Names Alternatively use the Ctrl + F3 keys to access the Name Manager.
- Now you will see the Name Manager listing all the names used in the workbook:
- There is a filter option for singling out all the Table names in the list. Click on the Filter button in the top-right corner and select Table Names from the menu.
- Now the manager will display just the names of Tables.
- Select the name of the Table that you want renamed from the list and click on the Edit
- An Edit Name dialog box will open containing the current name and location of the Table.
- The Table's name will already be selected in the Name textbox so change it to the preferred name.
- For our example case, we are renaming the Table as "Discount".
- Hit the OK command to save the new name.
- The Name Manager will now show the new name of the Table:
- Continue renaming other Tables or close the Name Manager to return to the worksheet.
Method #4 – Using VBA
Renaming a Table in Excel is possible with a VBA code. VBA automates tasks in Excel with user-defined functions. We will assign VBA the task to rename a mentioned Table through a code. The code and the directions to use it in VBA are given here:
- Use the Developer tab to enter the Visual Basic editor by selecting the Visual Basic button in the tab's Code
- If you do not see the Developer tab in the tab set, you probably haven't customized the Ribbon to include it. You can also use the Alt + F11 keys to launch the Visual Basic editor.
- Select the Insert tab in the Visual Basic editor and click on the Module
- This will open a Module window that we can use to enter the code for renaming the Table.
- Copy the code from below and paste it in the Module
Sub RenameTable()
ActiveSheet.ListObjects("Table1").Name = "Discount"
End Sub
The code renames the mentioned object on the active worksheet. The object name given is "Table1" and the new name is "Discount".
Change the object name and new name in the code to your requirement.
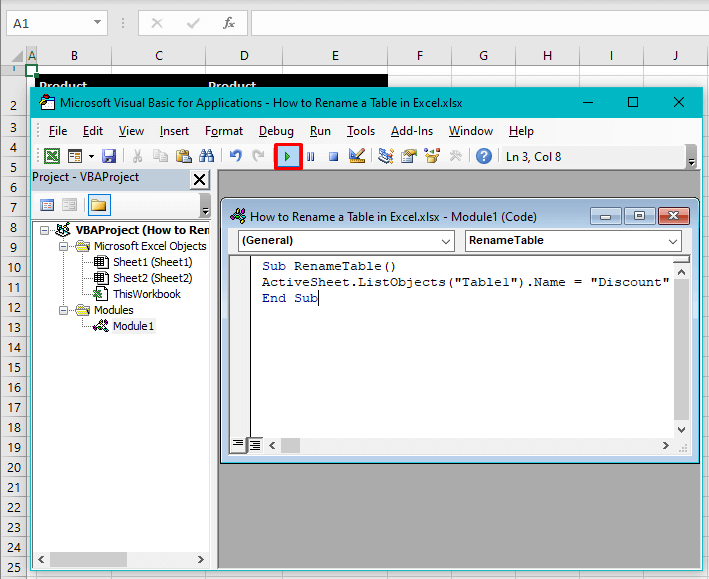
- When done, use the Run button in the Visual Basic editor or the F5 key to run the code.
- In the background, the Table name will have changed by running the code. You can confirm this from the Design tab.
- Close the Visual Basic editor to go back to the worksheet.
Note: Unlike the other methods, you cannot undo a task run by VBA unless you reopen the workbook without saving it. Hence, the renaming of the Table can't be undone by this method.
See how the tables turn? We reckon that's plenty of ways of renaming a Table in Excel. Now your Tables don't have to be only meaninglessly numbered like tokens and can be renamed with more purposeful titles, making it easier to navigate to the required dataset. We'll be back with more navigational material for easier Excel wayfinding. Ahoy to the next sail!