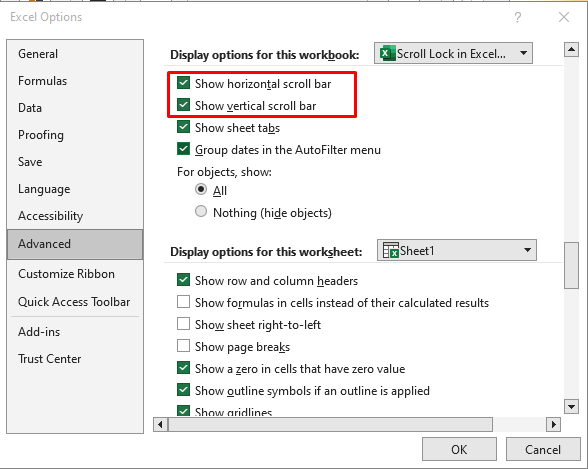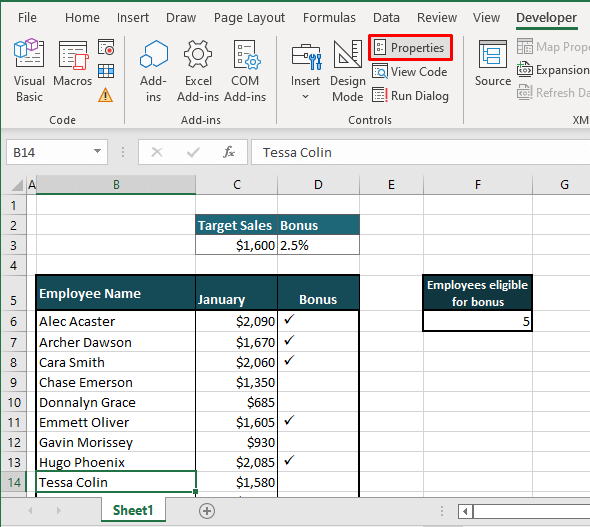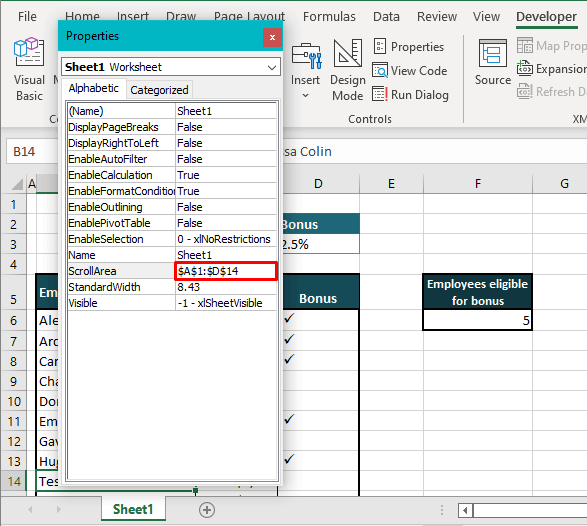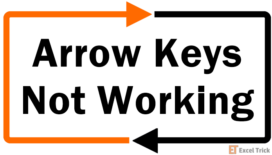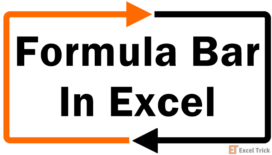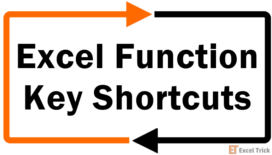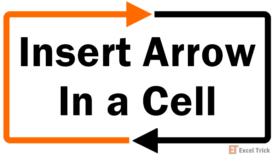We’ve fallen into it so many times that we know exactly what it is by now but that doesn't have to be the case with you. Here’s a little menace that Ctrl + Z won’t undo and frankly, when Ctrl + Z ducks out, we go into a grain of digital frenzy. If your arrow keys are working your spreadsheet instead of the cell selection, that woe is called Scroll Lock in Excel and we’re going to fight this demon today as well as learn about it.
Chances are you were trying to get your combination of keys to do something else, but they ended up locking your worksheet navigation. Either that or you want to temporarily disable cell movement and enable sheet movement. Today you’ll learn about what the Scroll Lock is in Excel, how to check if it's on, turning it off on Windows and Mac, and some common scroll problems in Excel.
Let’s get scrolling so we can get (un)locking!
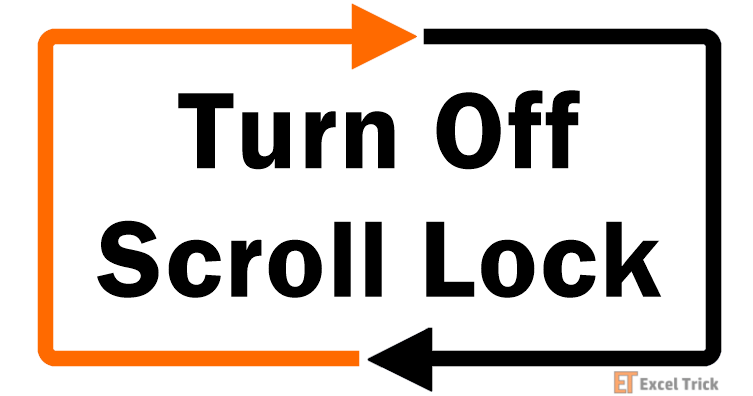
What is Scroll Lock in Excel?
The core concept of scroll locking in Excel is the same as out of Excel; switching the behavior of the arrow keys. In Excel, that entails locking the arrow keys from navigating along cells to scrolling along the active worksheet.
Without the Scroll Lock on, the active cell is changed with every stroke of the arrow key i.e. the up key shifts the active cell to one row upward, the right key shifts it to the next column, you get the drift. Enabling the Scroll Lock keeps the active cell(s) selection static and moves the worksheet area instead, scrolling the width of a standard column horizontally and the height of a standard row vertically. The sheet can move anywhere while the address in the Name Box will remain the same. If that behavior is not a sign enough that the Scroll Lock is on, the appearance in the Status Bar surely will confirm it.
The active cell cannot then be changed using the arrow keys meaning the mouse can still change the selected cell. The Scroll Lock isn’t always an unwanted or accidental feature; it can be used to keep the cell selection (whether a single cell or a range) static while you move to another part of the sheet. Without the Scroll Lock enabled, this can be done using scroll bars.
How to Determine if Scroll Lock is ON
A static giveaway of the Scroll Lock being on is in the Status Bar below the active worksheet
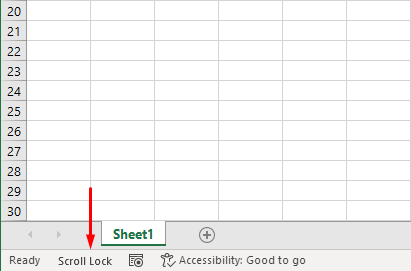
When the Scroll Lock is off, the Status Bar will not display “Scroll Lock”. So, if you’re seeing it there, the Scroll Lock is definitely on. However, not seeing Scroll Lock in the Status Bar doesn’t always mean that it’s off. It may so happen that the Status Bar is set to not display Scroll Lock. Customize the Status Bar to ensure that the Scroll Lock status is enabled for display. Do this by right-clicking the Status Bar and check-marking the Scroll Lock option:
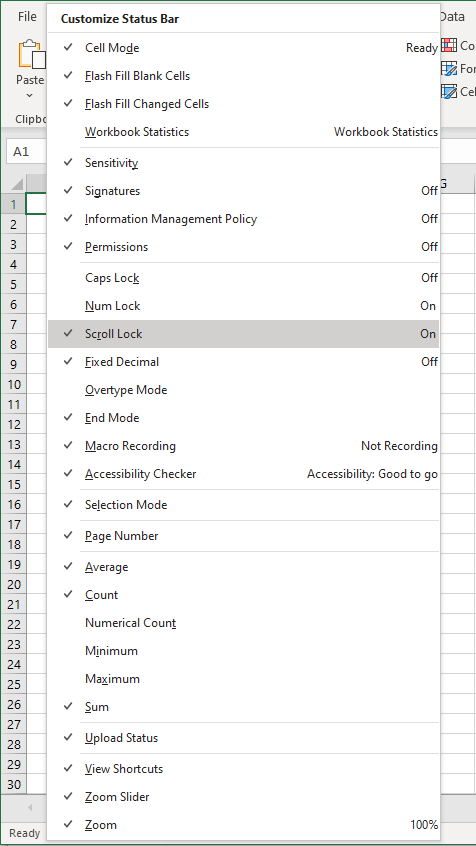
If the Scroll Lock display was off from here, you wouldn’t see it in the Status Bar even if the Scroll Lock is actually on. But if the display is on here in the Status Bar settings, then you can easily know from the Status Bar whenever the Scroll Lock is toggled on and off.
Bear in mind that the Status Bar setting is not a toggle for the Scroll Lock itself but for the display of the status of Scroll Lock in Excel.
Other than the Status Bar, the Scroll Lock can be considered on if the cell selection remains frozen while the worksheet window moves when the arrow keys are used on the keyboard. Think of this as the active giveaway.
Another active giveaway of an enabled Scroll Lock would be using a keyboard to enable Scroll Lock. The Scroll Lock can be triggered by the Scroll Lock/ScrLk key or from a keyboard shortcut. Some keyboards that come with a Scroll Lock key can have an indicator light.
It’s an out-of-Excel method but in the absence of a Scroll Lock key, an on-screen keyboard can also help you determine the status of the Scroll Lock with a lit key. Read ahead for more details on the keyboard shortcuts and on-screen keyboard.
Turn Off Scroll Lock in Excel for Windows
Unlocking Scroll lock is easy in Windows. There are several different ways to perform this and even a keyboard shortcut specifically for doing so.
Method #1 – Scroll Lock Key
The quickest method of turning the Scroll Lock off is by using the Scroll Lock key on the keyboard.
It’s no worry if your keyboard is devoid of a Scroll Lock key; you can use the on-screen keyboard just as well or a keyboard shortcut.
Method #2 – Keyboard Shortcut
The shortcut may vary for different computer systems and may also depend on the computer brand. Some keyboard shortcuts for getting the Scroll Lock on are mentioned below:
- Fn + S
- Fn + F6
- Fn + C
- Fn + K
Use any of these shortcut keys if you don’t have a Scroll Lock key. If any shortcut is not compatible with your computer, there’s always the on-screen keyboard.
Method #3 – On-Screen Keyboard
The on-screen keyboard in Windows can be accessed by using the Ctrl + Windows + O keys together or you can take the path Start menu > Settings > Ease of Access > Keyboard (from the pane on the left) > Use the On-Screen Keyboard (turn switch button on) to display it. Either way, this is what the keyboard looks like with the Scroll Lock enabled:
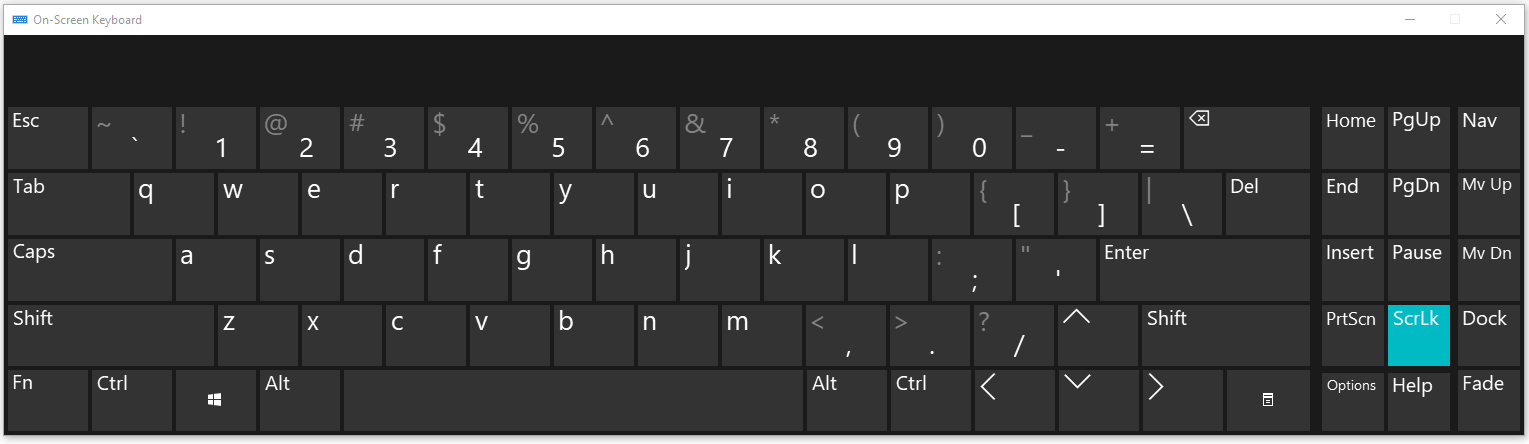
Click on the Scroll Lock key to disable it.
For any version of Windows, the on-screen keyboard can be opened from the Ease of Access settings in the Start menu.
Turn Off Scroll Lock in Excel for Mac
Point to be noted, since Excel for Mac doesn’t display the Scroll Lock status in the Status Bar, you will have to check if Scroll Lock has been successfully disabled in Excel using the arrow keys to track the movement on the worksheet. Just a heads up so you’re not stuck waiting for a sign in the Status Bar.
Method #1 – Keyboard Shortcut
For readers with the Apple extended keyboard, press the F14 key with the fn key otherwise with the shift key and this keyboard shortcut should work as a toggle for the Scroll Lock.
As per your settings, the use of the shift key may need to be traded for the control, option, or command key. Use either of these keys along with the F14 key to see what toggles the Scroll Lock on and off for you in Excel.
Right away your concern might be not having extended keys as part of having more compact systems so keep switching to the next option.
Method #2 – Extended Keyboard
You can whip out the extended keyboard but that’s a far reach for using just the Scroll Lock if you don’t have one. Better than having your pockets elephant-eared, put a few minutes into getting an AppleScript code to work.
Method #3 – AppleScript
AppleScript is used to automate tasks on Macs. For dealing with the Scroll Lock in Excel, we can use AppleScript to perform the function of the fn + shift + F14 Scroll Lock toggle keyboard shortcut. Run the following code in a new file in the AppleScript Editor:
activate application "Microsoft Excel"
delay 0.5 -- time to release modifier keys
tell application "System Events"
key code 63 -- fn key
key code 107 using {shift down}
end tellThe code works as a Scroll Lock toggle therefore, you will have to run the code every time for turning the Scroll Lock on or off.
Common Issues with Scroll in Excel
There are a couple of issues that we think are worth mentioning while we’re talking about scrolling in Excel. Imagine scrolling without scroll bars or not being able to select beyond a certain range by the mouse or keyboard. Immediately these things don’t sound right so let’s talk about rectifying them.
Missing Scroll Bars
Hopping out of the Scroll Lock and emphasizing the lock on scrolling, now we focus on the mouse instead of the arrow keys. How are you supposed to scroll along this worksheet using the mouse?
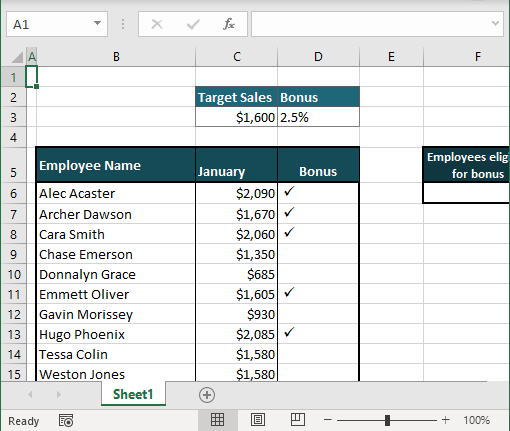
Don’t see the scroll bars, do you? Neither do we. That is because the scroll bars have been opted out of display. To get the free-flowing goodness back to Excel, use these steps to restore the scroll bars:
- Go to the File tab and click on Options in the left pane.
- Click on the Advanced
- Scroll down (yes, it’s working fine here) to the Display options for this workbook section and check both the top boxes reading Show horizontal scroll bar and Show vertical scroll bar.
- Select the OK command to close the Excel Options
And welcome back scroll bars!
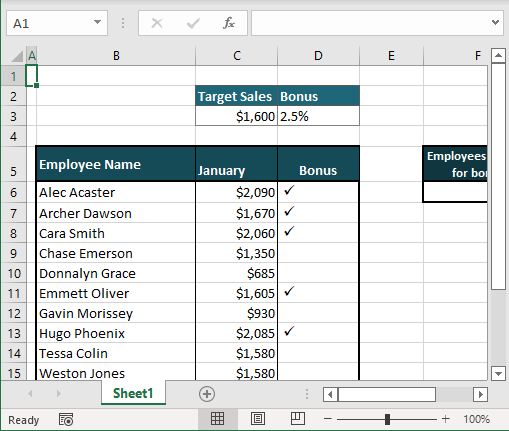
Feel free to scroll away in every direction.
Problems with ScrollArea
Now let’s include a frustration involving both the mouse and the keyboard. Beyond a certain range, you will not be to navigate on the worksheet with the arrow keys nor will you be able to select a cell with the mouse. No selecting whole columns or rows. If this is the rejective behavior Excel is throwing at you, this implies a restriction on the ScrollArea properties and these are the steps to remedy it:
- Select the Developer tab (enable it from Excel Options if unavailable) and click on the Properties icon in the Controls
- The Properties show the restricted range of the ScrollArea as A1:D14
- Which is why we couldn’t scroll past B14.
- Clear this range of the ScrollArea and close the Properties
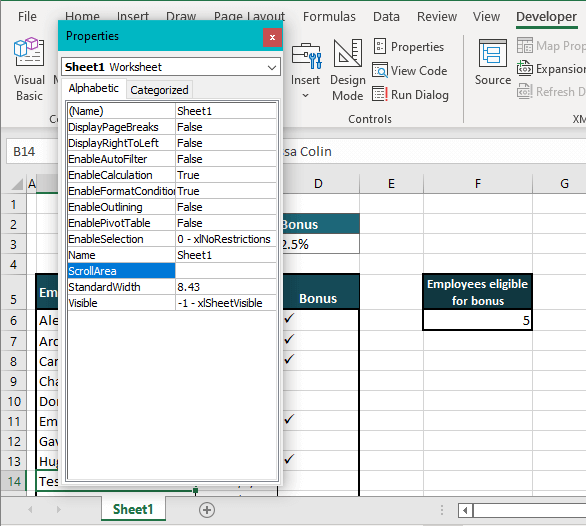
This will leave you to navigate and select freely on the worksheet again.
There’s nothing to scroll down to past this point because we reckon that was a good load to take on regarding the Scroll Lock in Excel. Now hopefully you will know how to get rid of scrolling pests when they come at your Excel because you are scroll troubleshooting locked and loaded!