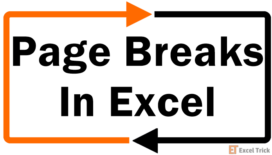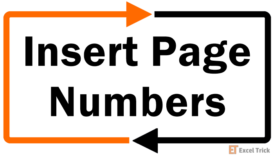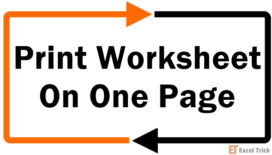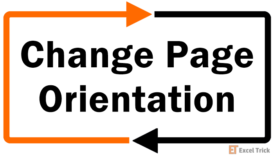A watermark is a message or image superimposed on a document. The very name watermark is a big hint at the nature of its transparency; the watermark is not intended to obstruct the contents of the document, only lightly mark them, and that too as a background.
If that doesn't ring a bell as to what watermarks are, maybe seeing "Confidential", or "DRAFT" marked across a paper or a company's logo in the background tickles your memory. That message or image is a watermark.
In this tutorial, we show you how to add, format, and delete watermarks that can be added as text or images. But before that, what is the need for watermarks?
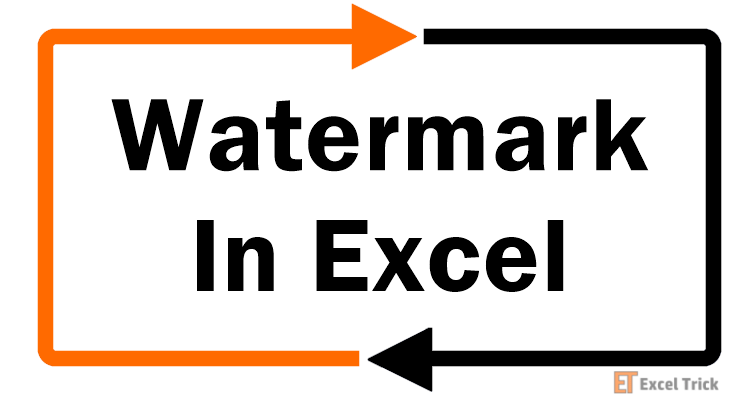
Why Watermark?
Mostly watermarks are used to protect the document from plagiarism, giving it a copyright edge the lighter way. Teachers and tutors also often watermark their notes with their name so there isn't any notes-stealing. Important data or letters in a company are marked with Confidential so that important information is not tampered with.
When it's not all secrecy, watermarks serve well to advertise companies; their name or logo watermarked on documents. It visually serves as a quick and lasting reminder of the company's identity.
How to Add Watermark In Excel
A watermark can be topped on your sheet in 2 ways; as watermark text or as an image.
As text, the watermark is added as Word Art. With Word Art, you can add your choice of words and also edit the words and the shapes in whichever way you want it to look. This watermark will be viewable on the worksheet, giving it more quick and open options for editing.
As an image, you can pick a premade image of your own or from the internet or a logo to insert as a watermark. While the text of the image will not be editable, the image can be formatted for transparency, color, etc.
This watermark will not show in the Normal view tab. It will be viewable in Page Layout and Print Preview. The editing will have to be done by trial and error as the image is inserted as a text code in the header of the worksheet.
The third option (Bonus Tip) is also to add an image as the watermark by adding it directly to the sheet. This watermark will be easily editable and viewable on the worksheet.
Read ahead on how to add all 3 watermarks.
Add Watermark as Editable Text In Excel
By using Word Art, we can add a watermark to our worksheet which can be formatted or edited any time. The steps to add Word Art as a watermark are below:
- Go to the Insert In the Text group on the ribbon, you will find the Word Art menu. Click and choose a style of text for your watermark. (If you don't find your preferred style, just pick the closest one; you can format it later).
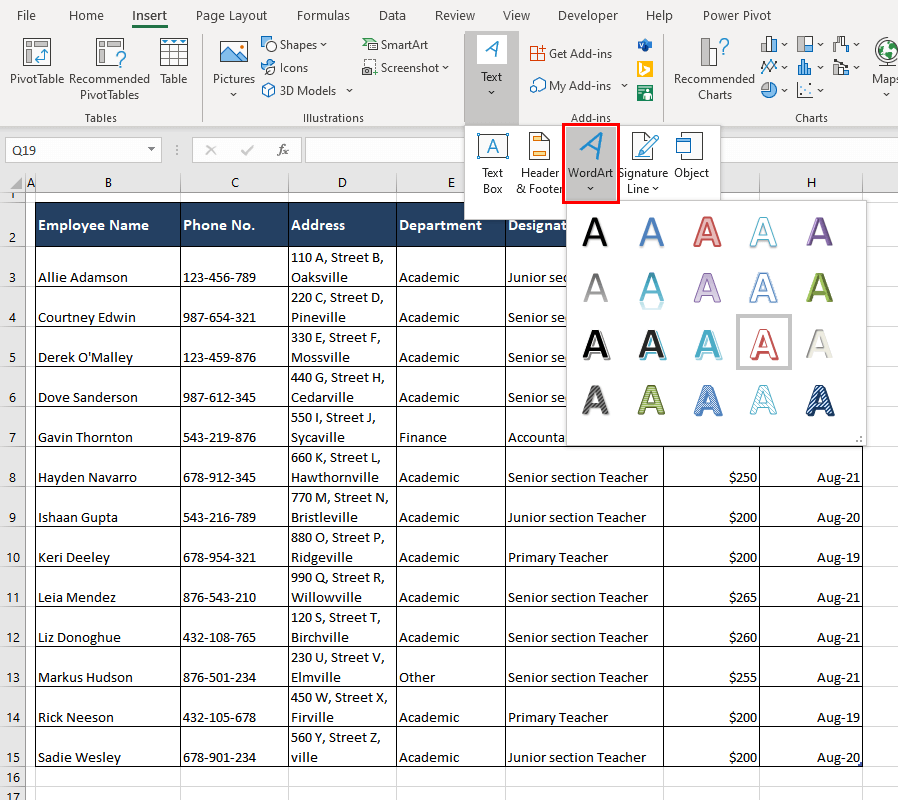
- Once selected, you will have a text field with the chosen style of WordArt in sample text "Your text here".
- Enter the watermark text in the text field.
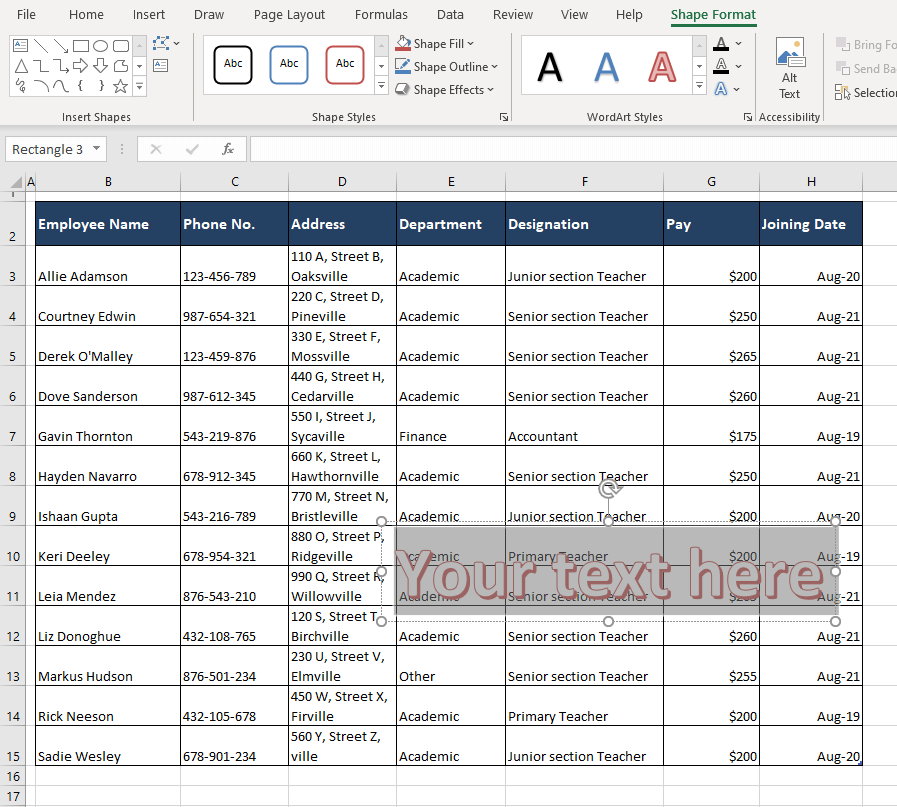
- To move the watermark, first select it. Then hover the cursor to the borders of the text field. When the four-headed arrow appears, click and drag the object to where you want the watermark (mostly, the center of the document).
- Use the rotating arrow on the top-center of the object to rotate the text.
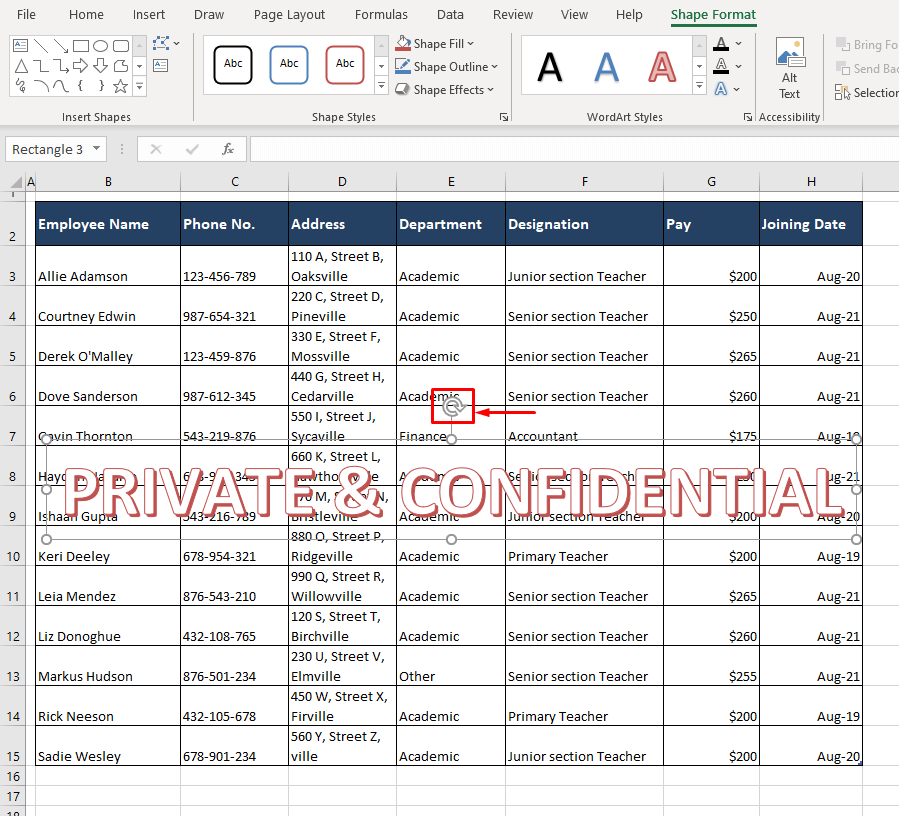
- Resize the object if needed, using the resizing handles (white dots along the border of the object).
- To format the object, make sure the inserted Word Art is selected. A Shape Format tab will appear at the top which has an array of options to format your WordArt. Head on to Shape Styles to change the look of the watermark by selecting a preset style from the list.
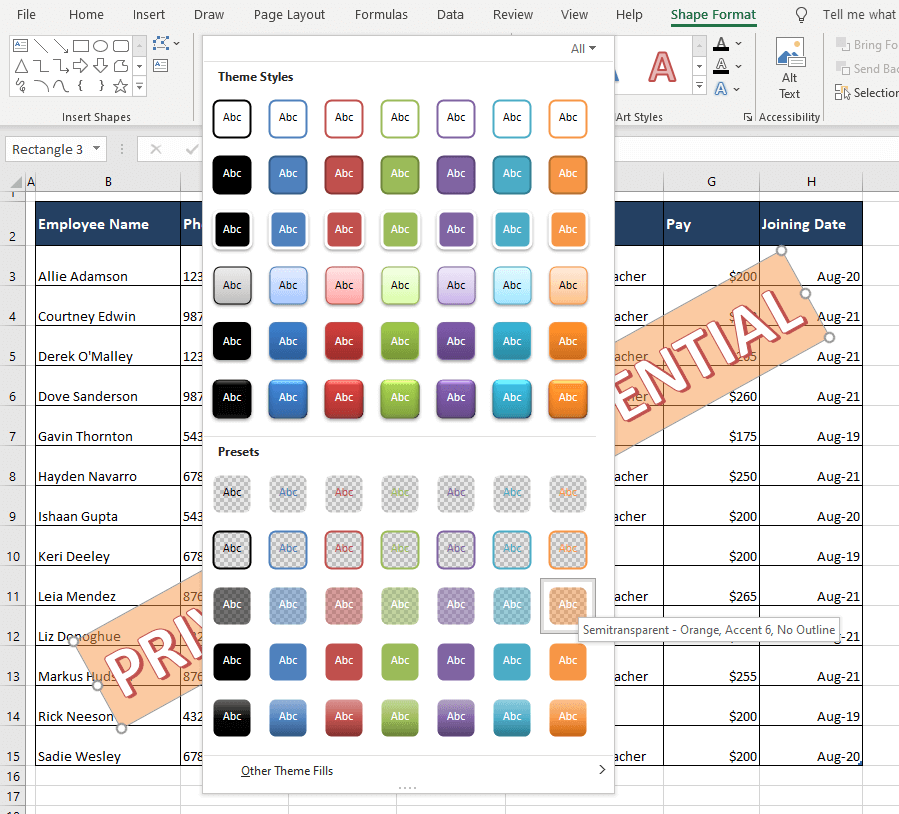
You can stop right here if such a hard watermark is what you're going for. But below, we show you how to make this watermark more transparent.
- Right-click the inserted WordArt and select Format Text Effects… from the menu.
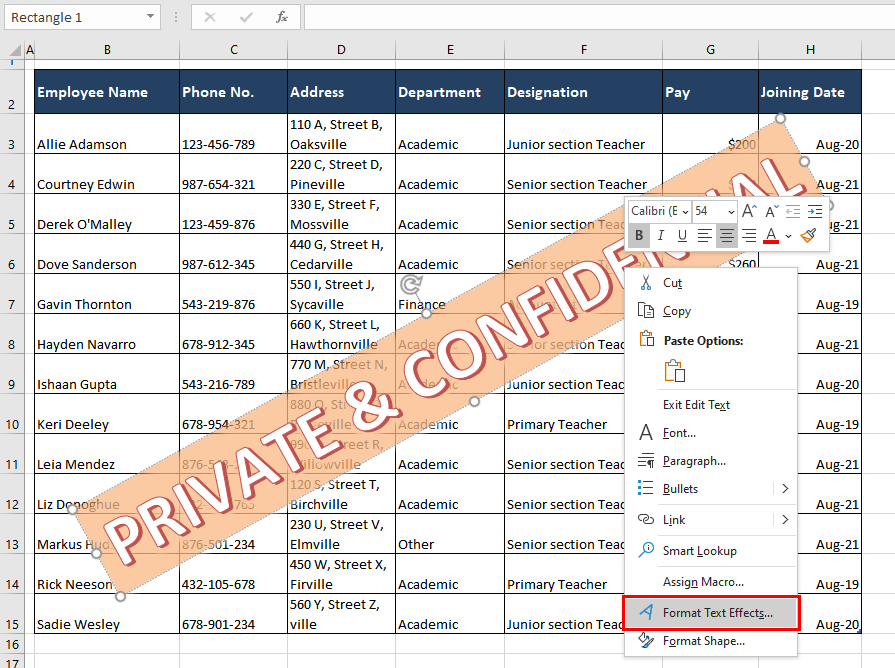
- In the Format Shape pane opened on the right, select the Text Options tab and then the first tab which is the Text Fill and Outline. Select the text in the Word Art and adjust the Text Fill and Text Outline transparency to your liking.
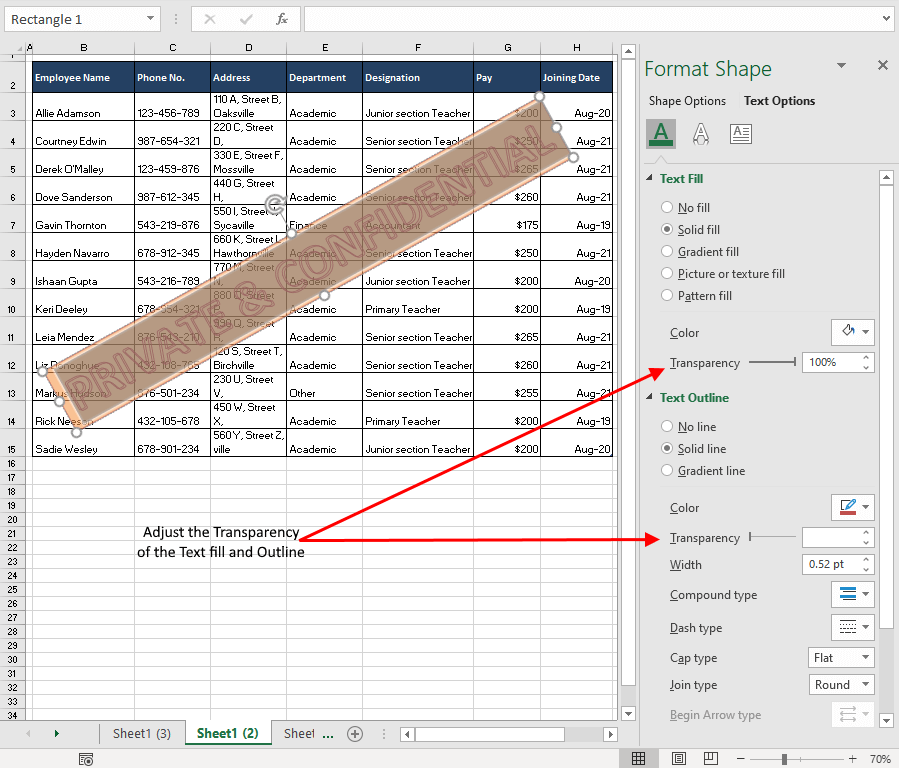
- Move to the Shape Options tab and again the first tab which is the Fill & Line
- Adjust the transparency slider of the Fill (and even the Line if the shape has an outline).
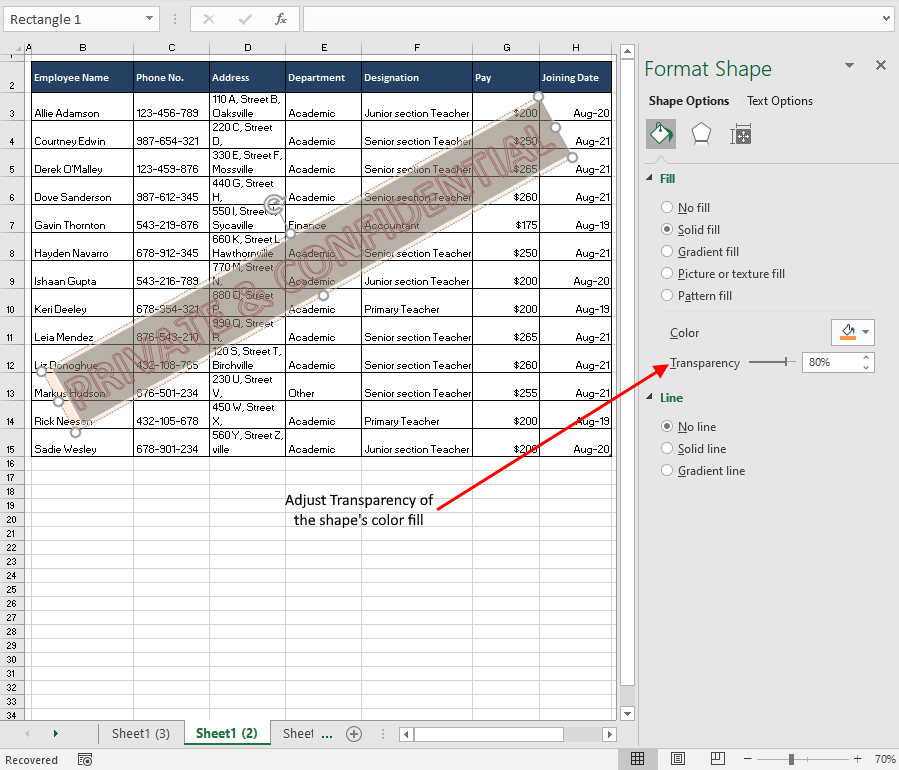
Here's what our final watermark looks like:
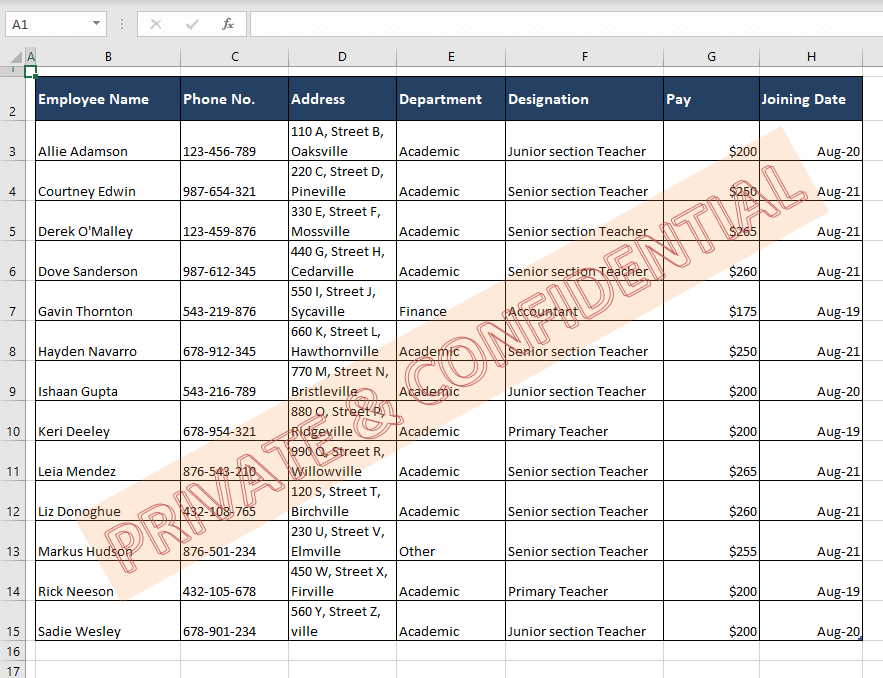
If you want to delete the watermark, it's the quickest thing; select the watermark, hit the Delete key and it's a goner.
Add Watermark Image In Excel
You may want to add a company logo or any other image as a watermark. This method adds a watermark by adding the selected image as a header of the worksheet. Why as the header? Adding the image as the header by default sets the image behind the text of the worksheet so that there's no need to set the transparency of the image.
Depending on your data, it may be helpful to set the page breaks for your worksheet as this method deals with the watermark in Page Layout view and it can be annoying seeing your data split into multiple pages.
Then follow the steps ahead to add the watermark image:
- From the Insert tab, select Header & Footer from the Text
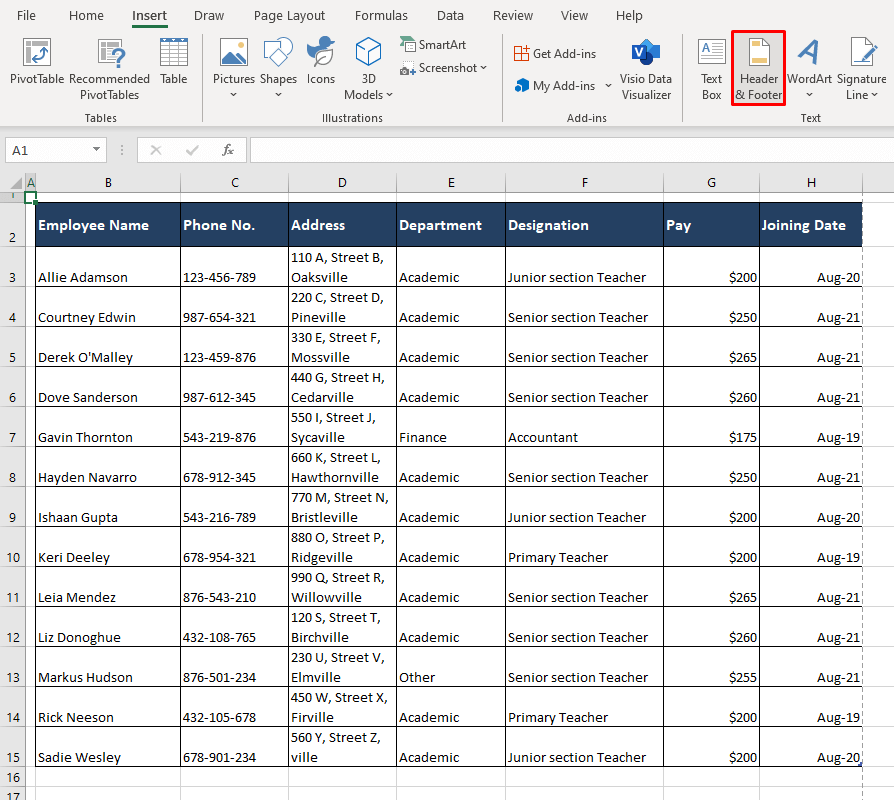
- You will be taken to the Header field with 3 blocks for choosing where you want to align your header.
- Click on any of the blocks (e.g. middle block to add the image in the center). You can add only one image per block.
- Go to the Header & Footer tab and click on the Picture button in Header & Footer Elements group. A dialog box will appear prompting to select the image from a location.
- Select the relevant image for the watermark.
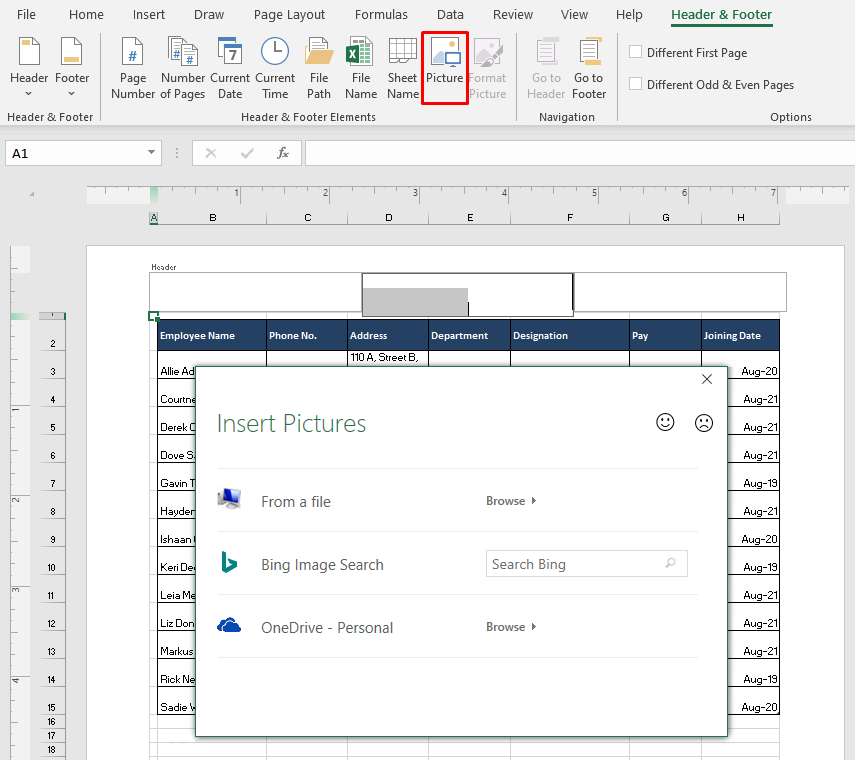
- The picture is now added to the selected block in the form of a text code. You will have to exit the Header mode to see it.
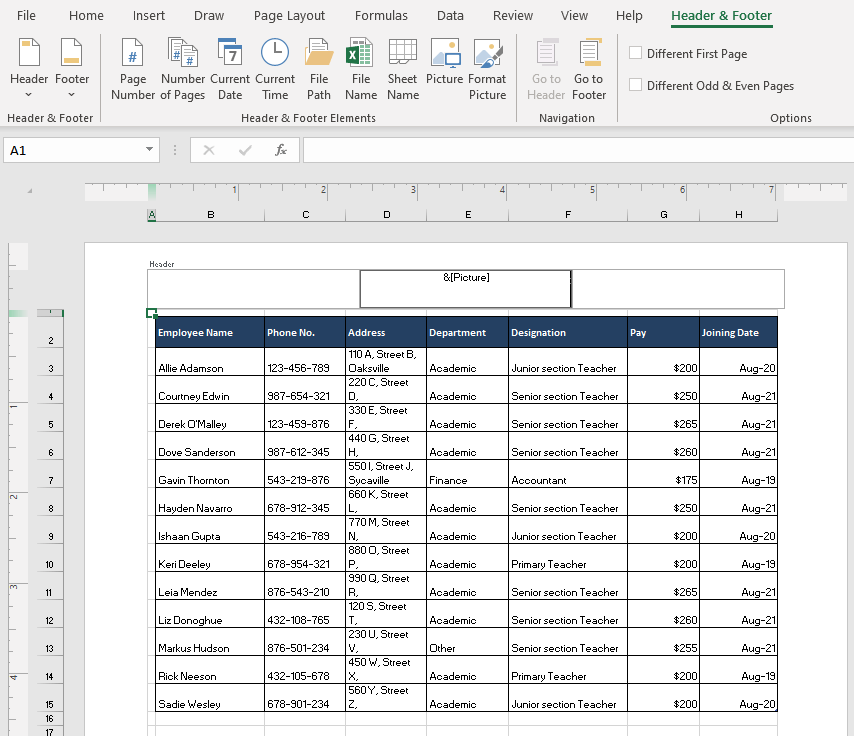
- Click anywhere on the worksheet to exit the Header mode to see the watermark picture.
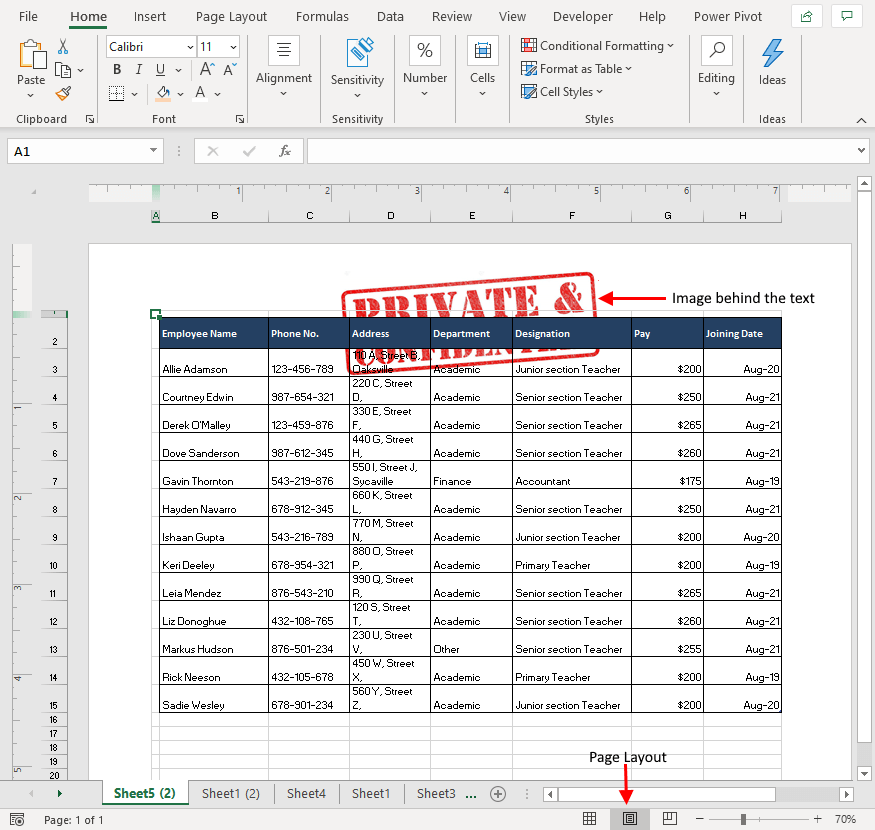
The watermark has been added as a background image, thanks to Headers.
You can see that this is Page Layout view tab; you will not be able to see the watermark in Normal view.
Don't be disappointed, we know this watermark is no-go right now. It needs tweaking which is elaborated in the next section.
How to Format a Watermark Image
Now that we've added the watermark, we will format it which means we will reposition it, resize it, and color-edit it. Let's begin with the first step.
Repositioning the Watermark
- While in the Page Layout view, click the header area to edit the watermark picture.
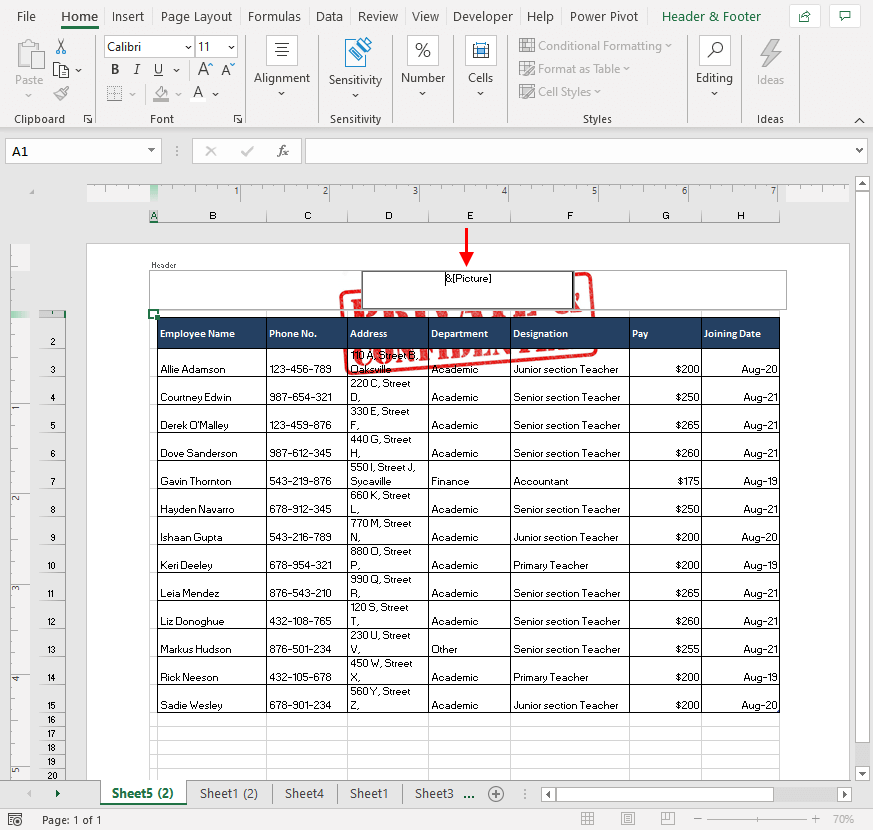
- One of the header blocks will show up the image as "&[Picture]". This text represents the position of your watermark on your sheet.
- To shift the watermark to the center of the page, add multiple blank lines above the text "&[Picture]" using the Enter
Check the position of the watermark by exiting the Header mode, by clicking on the sheet outside the Header field.
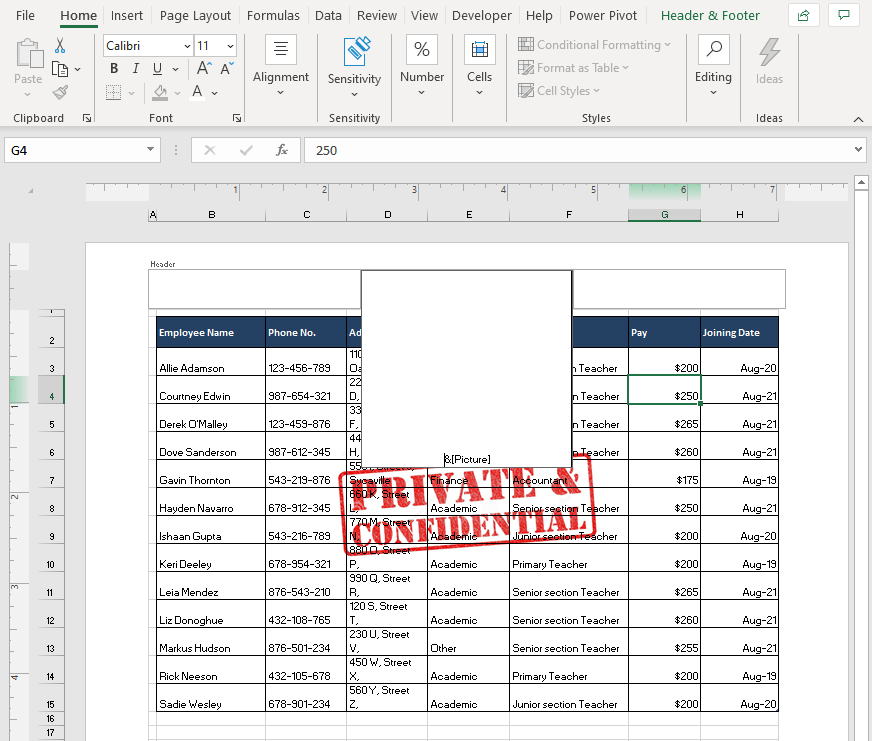
Resizing the Watermark
The image is added in its original size. Positioned to where we want the watermark, let's resize it to stretch it across the width of the worksheet:
- In Header mode, go to the Header & Footer tab > Header & Footer Elements. Click on the Format Picture button.
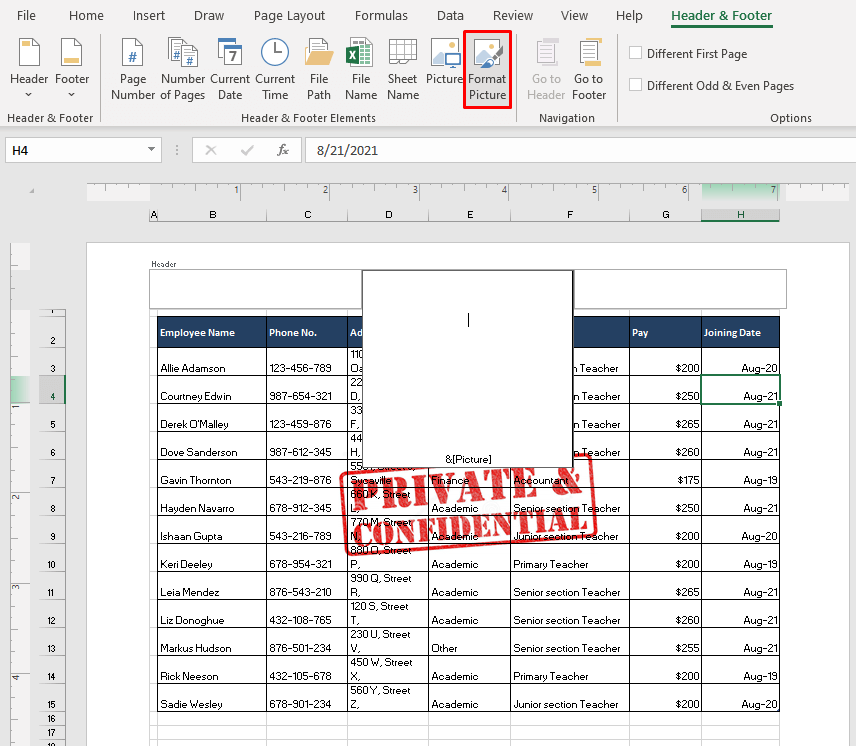
- In the Format Picture dialog box, set the desired size of the image from the settings in the Size
- When done, click OK button.
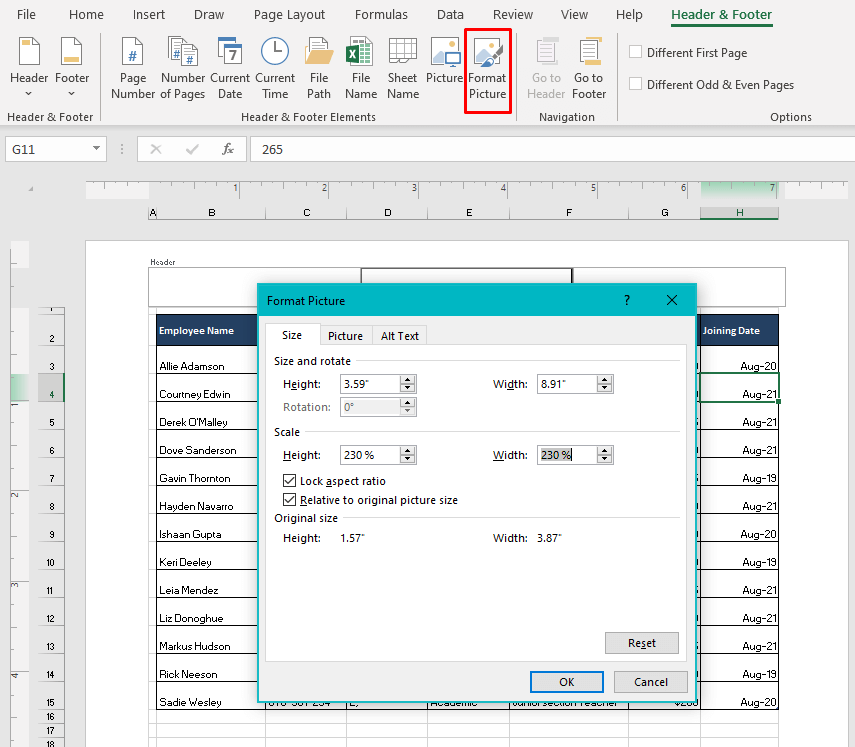
- The image will be rescaled as provided. Readjust the position if necessary.
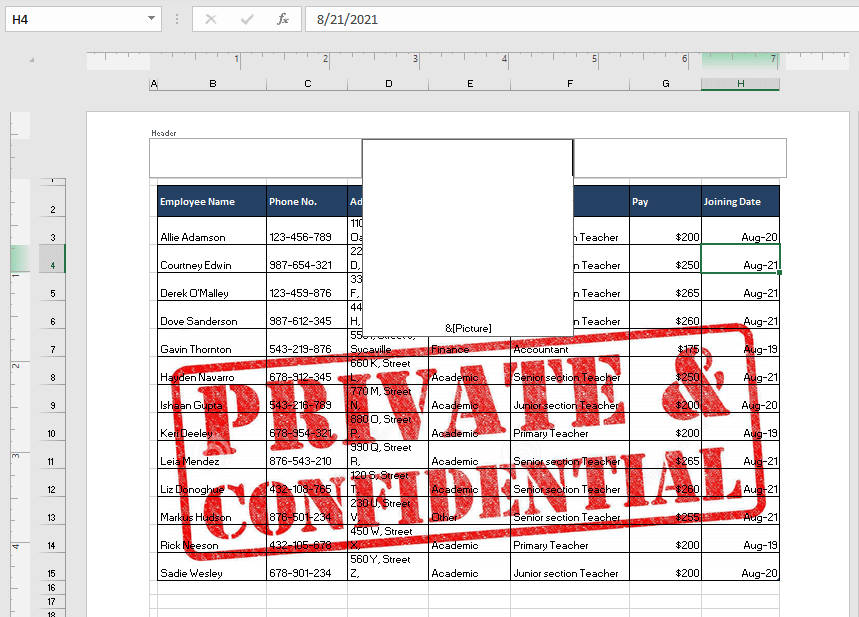
Color-editing the Watermark
- While the Header mode is active, select the Header & Footer tab and then select the Format Picture option from the Header & Footer Element
- The Picture tab in the Format Picture dialog box will have a few settings to edit the image transparency, brightness, and contrast. Use the individual settings or select a preset color setting.
- Click OK button when done.
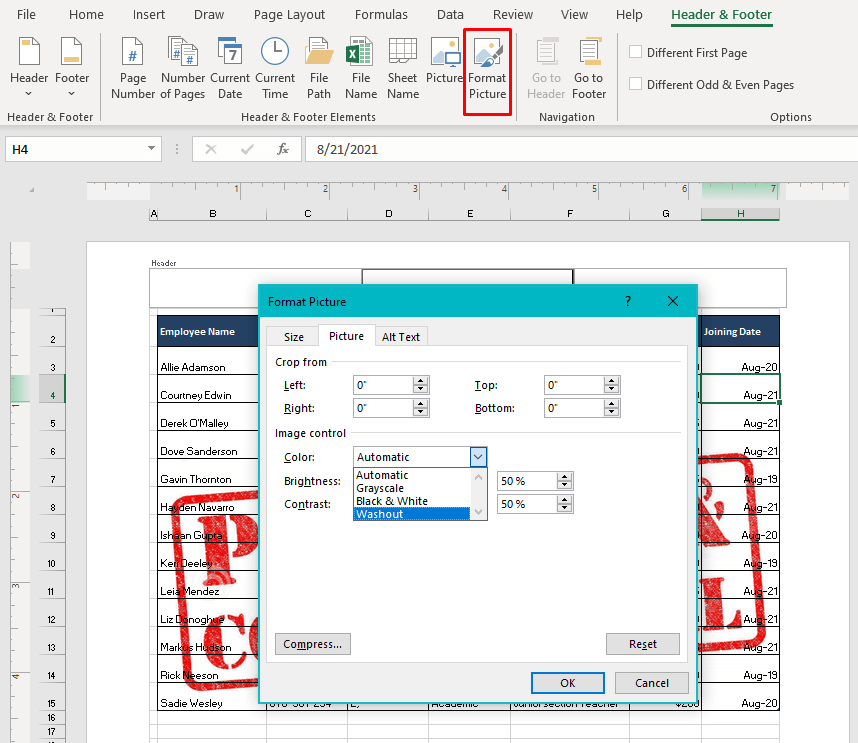
- We have selected the Washout option which will give the image the effect that is typical of watermarks.
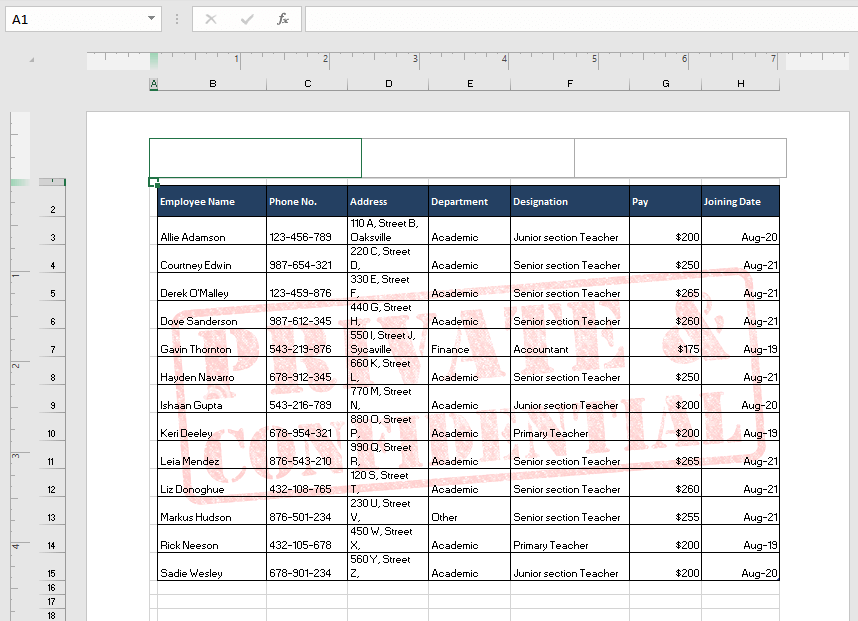
- Let's all agree on how much lesser garish it looks now.
How to Remove Watermark
All you need to do is remove the text code of the image from the header of the sheet and the watermark's gone. Painlessly easy. Here are the steps if you're in Normal view of the worksheet:
- Click on the second icon at the bottom-right in the status bar which is the button for Page Layout
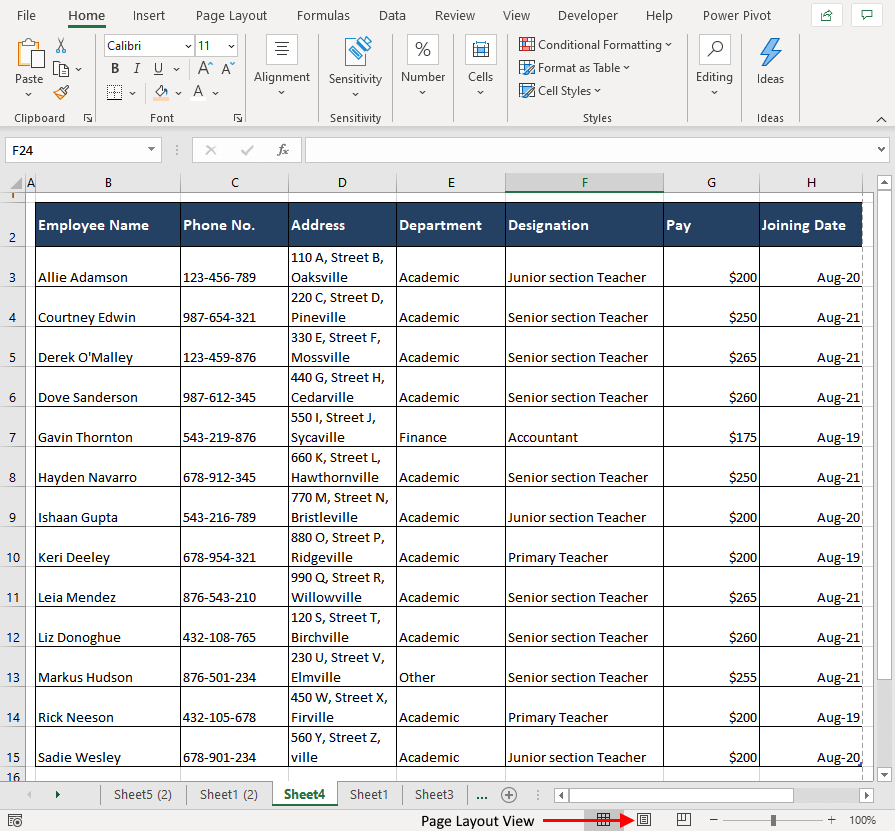
- Click on the header section box at the top of the sheet.
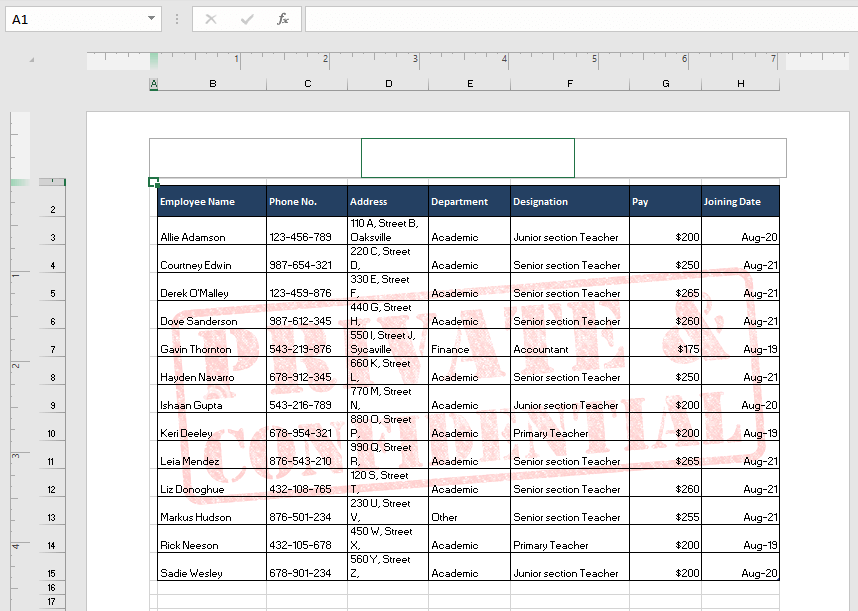
- Select the text in the header box, which is the text code for the watermark image, and delete it.
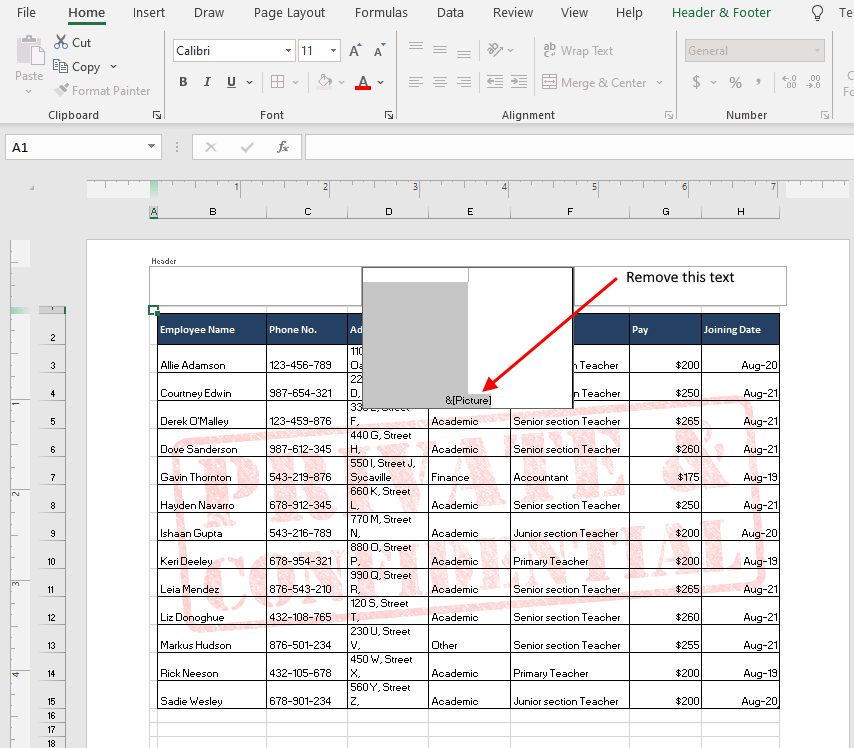
That removes the watermark.
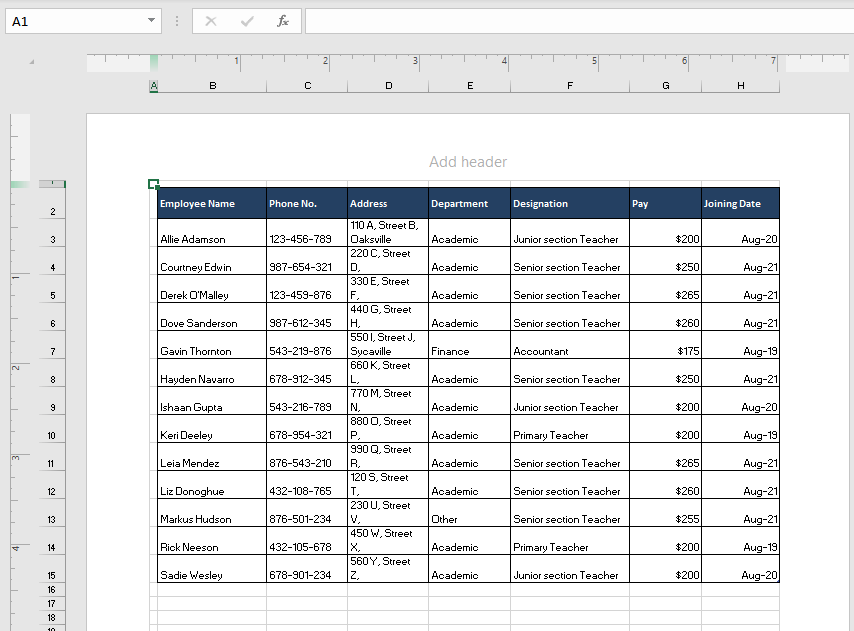
Bonus Tip: Image Inserted as a Watermark
In the method above, the watermark was inserted as an image in the header of the worksheet. In this method, we will insert the image directly onto the sheet and format it there, a bit like the Word Art option. Find below what to do:
- Add the image to the worksheet from the Insert tab > Illustrations group > Pictures
- If you have the image saved on your device, select the first option to locate and insert the image.
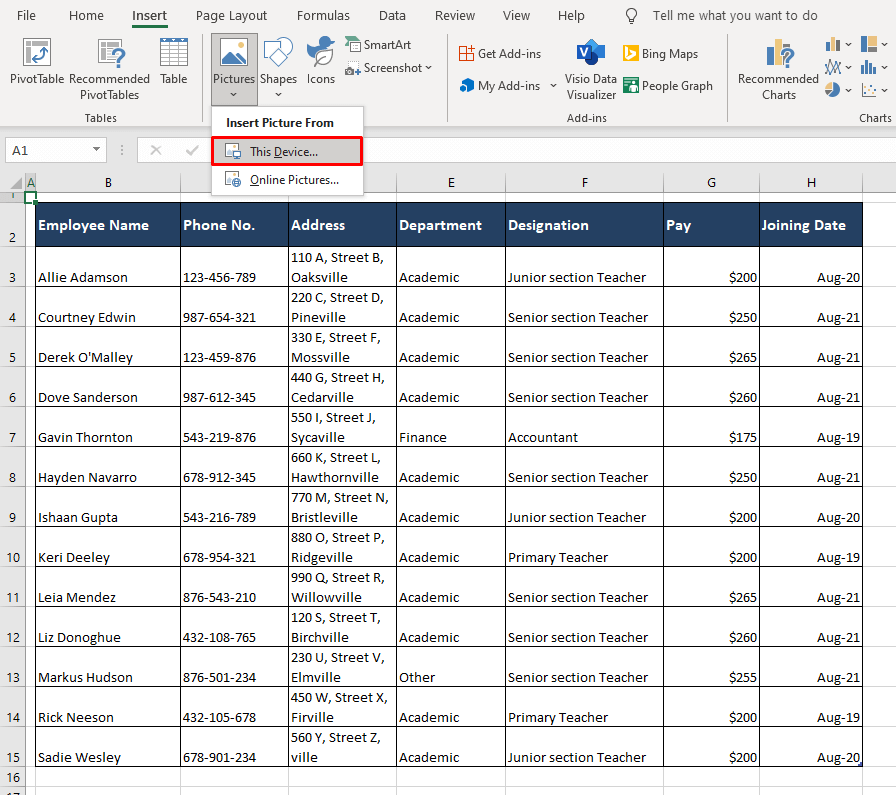
- After repositioning and resizing the image, select the image
- Then, from the Picture Format tab, click on the Picture Styles launcher to access the Format Picture settings.
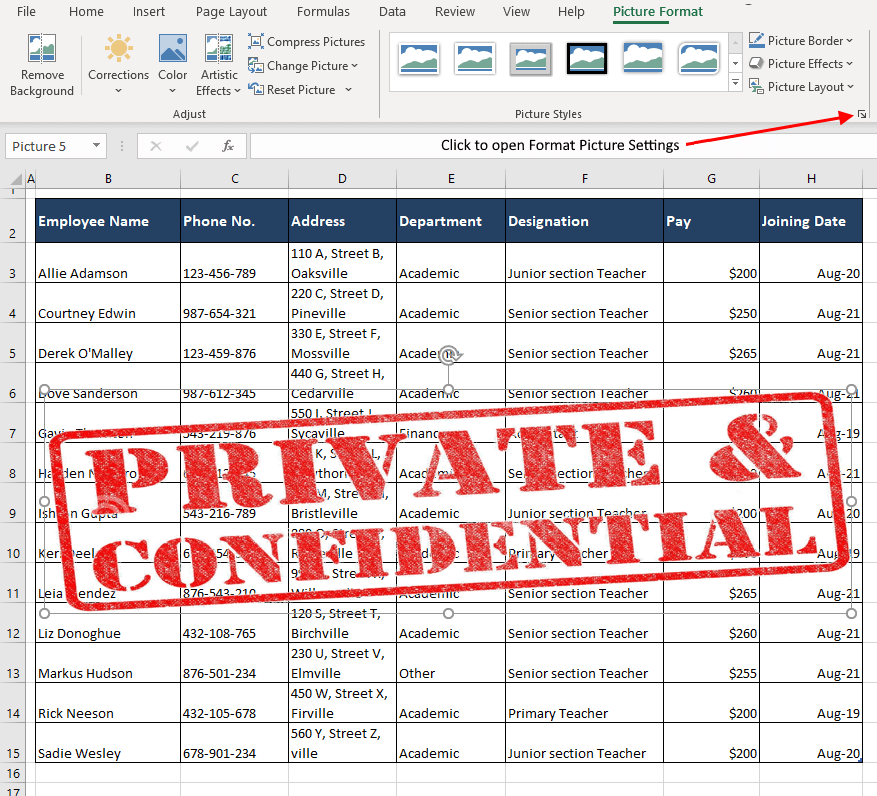
- From the settings on the pane, click on the Material button to see the options.
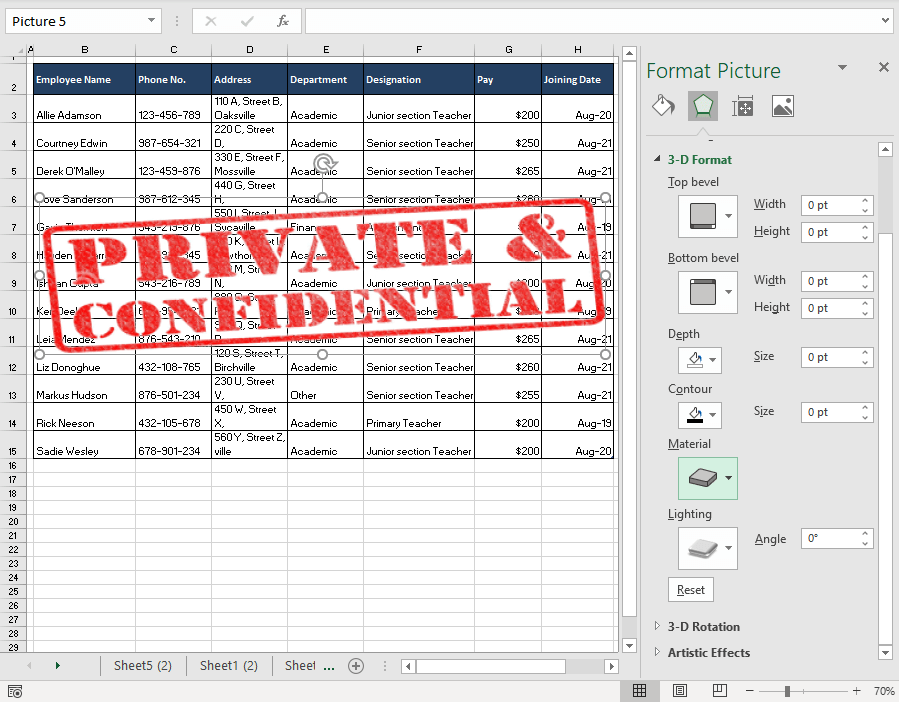
- In the Translucent section, choose a level of transparency that you'd like for the watermark.
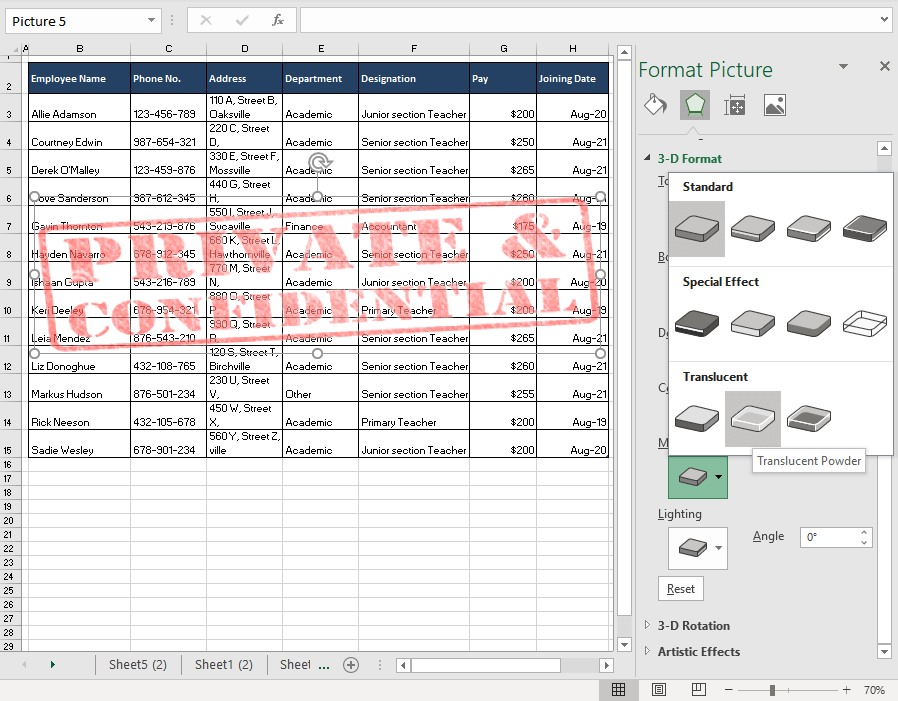
Above you can see what the Translucent Powder option looks like as a watermark.
For deleting the watermark, select the image and delete it.
Now we mark the end of this tutorial. Next time you want to mark your sheet (with water?), you have this guide right here to help you along, while we all wait for Excel to introduce watermarking as a feature. We'll be back to replenish the Excel stock. Meanwhile, you can get some confidentiality going.