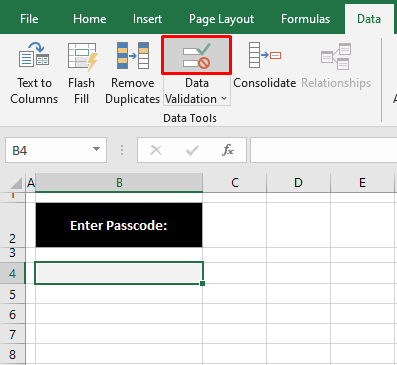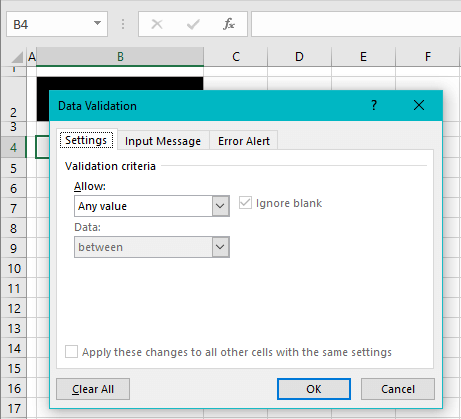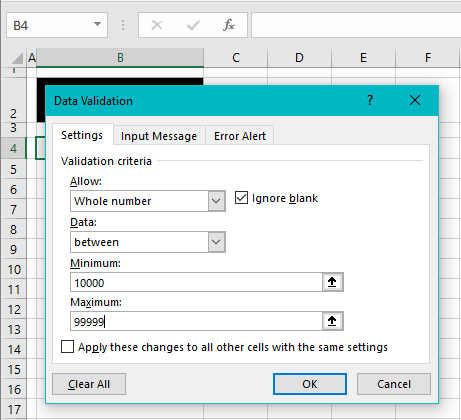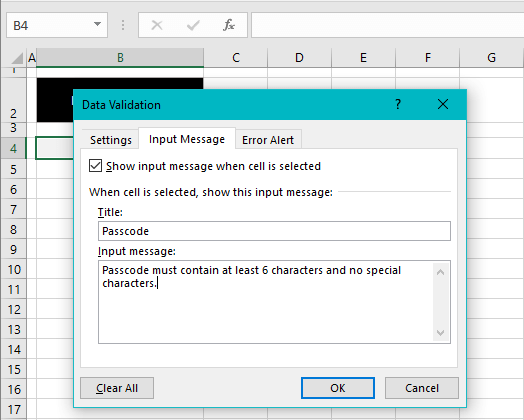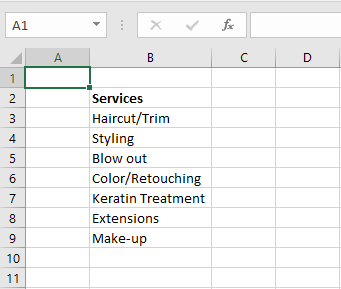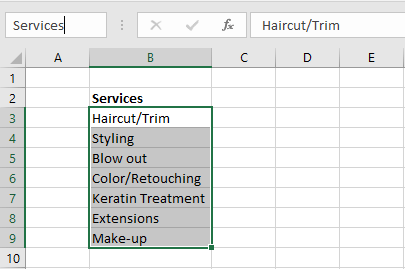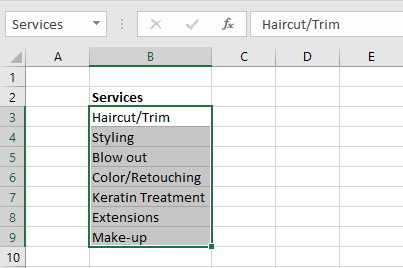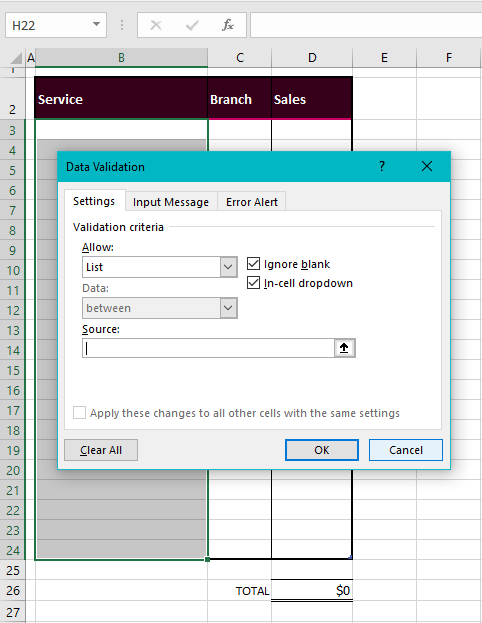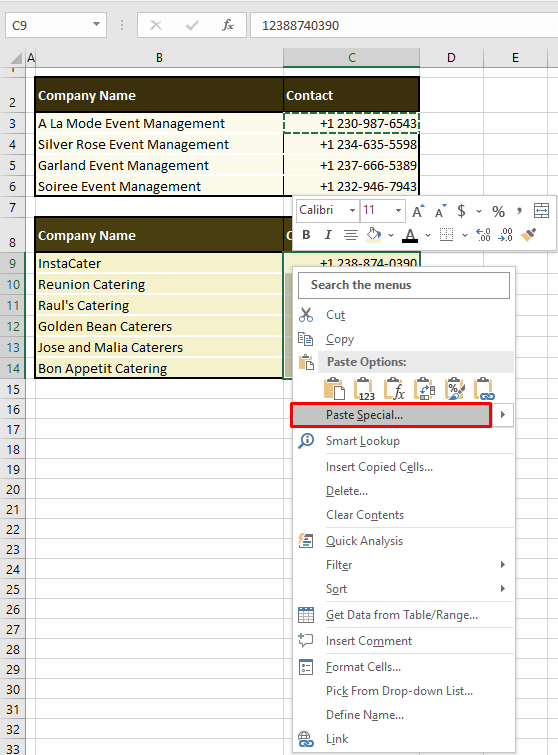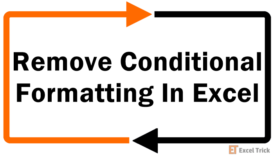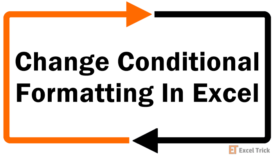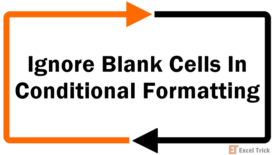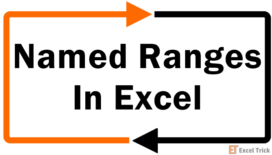Having multiple users of a workbook is a perfect brew for a barrel of problems. Imagine anyone having access to editing anything. Your reports will quickly become subject to alteration, human errors, and someone’s quirks.
A complete shield against that would be protecting the sheet/workbook. This will lock the sheet/file from any alteration or you can choose the option of selective alteration where all the cells on the sheet are protected except chosen ones. Now if only you can control what type of data goes into the selectively open cells too?
Find that wish granted because in today’s Data Validation lineup, we’re going into the details of what Data Validation is, how to apply it, the limitations, the options and settings, some examples of Data Validation rules, and all the tidbits of finding, removing and copying Data Validation.
You have got to be wondering what the essence of Data Validation is so…
Let’s get validating!
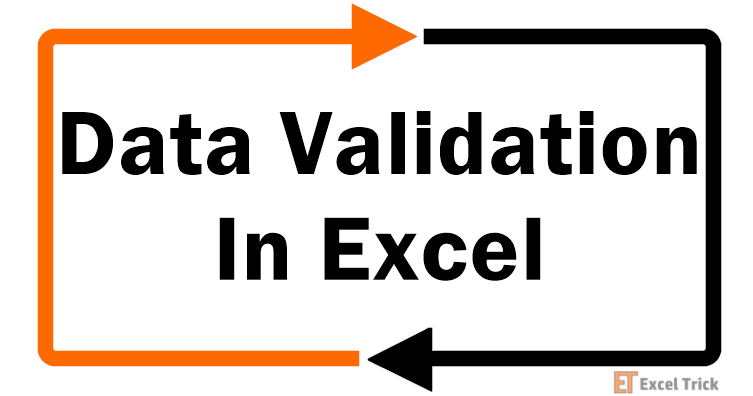
What is Data Validation?
Data Validation in Excel limits the type of data users can enter into a cell. E.g., if you are entering game scores with a score range of 1 to 5, you can use Data Validation to control the scores that go in the target cells to be between 1 to 5.
While that is the prime role of Data Validation, its prime use is creating a drop-down menu for a cell.
The options in Excel provide a list of rules to choose from. These rules determine the type of data that can be entered on selected cells on the worksheet. It is here that you will find the option of adding a drop-down list.
Using these rules, you can control the data type in the cell to be only numbers, dates, time, and characters of a given length, selected from a drop-down list (list also created using Data Validation), or you can define the criteria through a custom formula. An Input Message can be displayed with a cell with or without a validation rule added.
When Data Validation is applied to a selection of cells and invalid data is entered by the user, an error alert will be displayed:
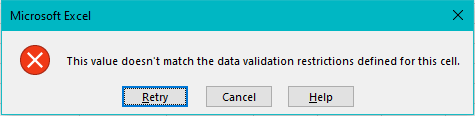
This is the default alert and through Data Validation, you can create a custom alert. Another feature of Data Validation is adding an Input Message to a cell that is quite identical to a comment in Excel.
That is what Excel’s Data Validation is in a nutshell. We’re sure you’re ready to jump to the how-to and we have it coming for you. We’ll begin with a simple case of adding Data Validation.
How to Add Data Validation?
Where will you find the Data Validation button? Hint: The Data tab. Everything you need from Data Validation can be found in the Data Validation icon in the Data Tools group. Now let’s see how to add Data Validation on the worksheet.
As a small example, let’s assume we are entering a passcode in a cell and you want it to pose an alert when an incorrect key is punched in. Use the steps ahead to add Data Validation to a cell to restrict the type of data that gets entered into the cell:
- Select the cell(s) you want to add Data Validation
- Go to the Data tab and click on the Data Validation icon in the Data Tools
- You will see a small Data Validation dialog box where all the main Data Validation business will take place. Currently, you can see that the validation criteria allow any value, without any restriction:
- We’re about to change that. In our example case, we want to ensure that all passcodes are 5-digit pins between 10000 to 99999. The Whole number rule will do for this.
- Make the following changes to the Data Validation settings:
- Click on the arrow in the Allow field and choose Whole number.
- In the Data drop-down list, select between.
- In the Minimum and Maximum fields, enter the smallest and largest number of the range you want to allow in the selected cell (i.e. 10000 and 99999 for us).
- When done, select the OK
The Data Validation dialog box will close. You will not see any overt changes since Data Validation is related to entering data. So go ahead and try to enter some invalid data in the cell e.g. we can try entering a 4-digit number. We will get an error alert.
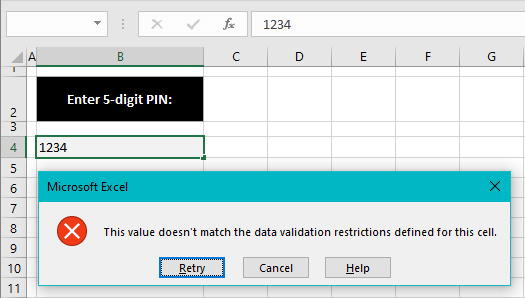
The Retry button gives another attempt at entering the valid data type. The Cancel button wipes out the data we have entered and the Help button redirects us to the Microsoft Support webpage. So yes, you really have no way around this other than entering the relevant type of data.
Overriding Data Validation
Right now, Data Validation might be looking all types of invincible but it has a couple of chinks in its armor. The first is that if Data Validation is applied to occupied cells, the values will stay as they are; there will be no rectification and no notification or indication that the data is invalid.
Secondly, if invalid data is value-pasted to a cell containing a Data Validation rule, while the rule will still stand, the invalid data won’t be restricted from being pasted and there will again be no rectification or indication of invalid data.
This shows us that Data Validation is only a data-entry control and will only work for data that is being entered; not data that already exists or is being pasted.
Now that you’re getting a basic idea of what Data Validation does, we’ll explore the Data Validation dialog box before we go into the scope of Data Validation with some examples.
Excel Data Validation Options & Settings
You just saw how to access the Data Validation settings from the Data tab. Let’s go through the rules and options in the settings to understand what types of data entry Data Validation can control.
Settings
Firstly, the face of the Data Validation options; the Settings tab. To set validation criteria or rules, you begin with choosing a rule from the Allow menu. If you do not find a suitable preset criterion, you can use the Custom option. Here you will need a formula to define the Data Validation criteria. We’ll briefly go over the preset rules.
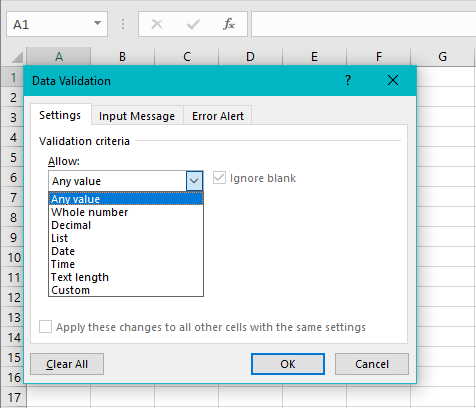
Any value
This is the default setting when no Data Validation is applied. Any value can be entered in the cells without any restriction. You can still add an Input Message to the cell(s) but for an error alert to show, there needs to be a rule in place.
Whole number
Allow only whole numbers to be entered in cells. You can further set the limit value(s) that will go into these cells once Data Validation is applied.
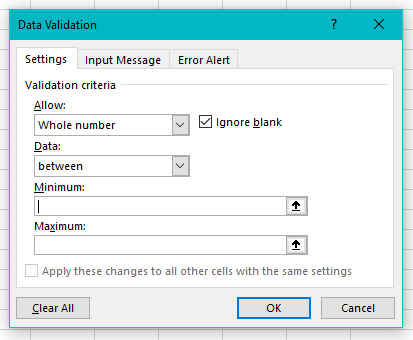
Additional fields become accessible with the rules. E.g. when you select the Whole number criteria, from the Data field you can choose if the number should fall between a provided range or should be equal to or greater/less than a certain value.
Decimal
This is the decimal variant of the Whole number rule since the latter doesn’t allow decimal. The options are the same with Decimal as they are with Whole number; only that the data entered will allow decimal and whole numbers that meet the specified range of values.
List
Create a drop-down list for a cell with this rule. The content of the list can be entered into the provided field in the Data Validation dialog box or can be referred to from the worksheet.
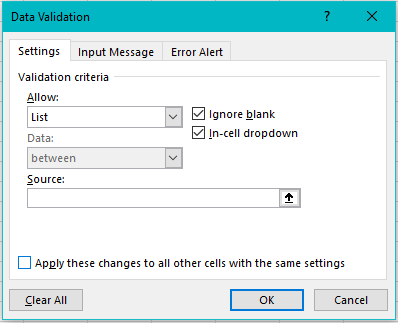
Unchecking the In-cell dropdown box will remove the drop-down menu which kind of kills the whole mojo of this rule but what will happen is that only the specified values can then be entered in the cell. The values manually entered using this rule will be case-sensitive.
Date
Restrict the data in the cells to be only entered as dates with the Date criterion. Set a start and/or end date to further limit the dates that will go on the worksheet.
Time
The Time rule will only allow time values in the cells. Entries can additionally be controlled by specifying the start and/or end time.
Text length
Text length limits the number of characters (whether numbers, letters, or symbols) that go into the cells.
Custom
Add a custom formula to expand the scope of Data Validation when you can’t find a match for your requirement in the predefined rules.
Checkbox – Ignore blank
Throughout the Data Validation rules, you may have noticed an Ignore blank checkbox. The role of this box is to ignore the blank cells from being treated as cells with invalid data since blank cells will not match most Data Validation criteria. Leave this box checked if you don’t want blank cells to be circled when circling invalid data (found out more about this feature later).
Checkbox – Apply these changes to all the other cells with the same settings
Let’s say you’ve selected a cell with Data Validation and open the Data Validation dialog box. When you mark this checkbox, all other cells on the worksheet that have the same validation criteria applied to them will be selected in the background.
This is useful if you don’t remember all the cells that you have applied a Data Validation rule to and want to select all the cells with that rule.
Button – Clear All
Clears Data Validation (comprising the validation rule and Input Message) from the selected cell, restoring the validation criterion to Any value.
Input Message
Onto the next tab in the Data Validation dialog box. This is the Input Message tab where you will learn about the settings regarding displaying an Input Message with a cell. The message will be displayed when the cell is selected and looks like an Excel cell comment.
This is an optional feature and merely a display item. Use an Input Message to notify a user about the contents of the cell, or the data type to be entered.
Let’s pick the example we were working on previously and see how we can add an Input Message to a cell.
- Select the cell(s) that you want displayed with the Input Message.
- Open the Data Validation dialog box from the Data tab > Data Tools group > Data Validation Then go to the Input Message tab.
- Enter the title (optional) to display as the Input Message header as we have added “Passcode”.
- Then add the Input Message in the given field.
- Click on the OK command to apply the settings.
Now, whenever that cell is selected, you will see the related Input Message in a pale yellow box.
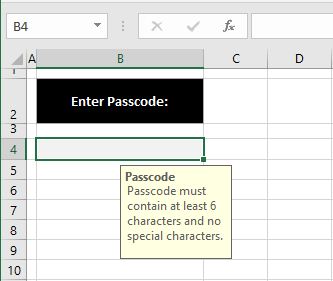
You will not see the Input Message if the relevant cell is not selected. Uncheck the Show input message when cell is selected box to stop the message from appearing.
This will not affect the Data Validation rule and you can enable the message any time again. However, you can also clear the title and message from the Input Message tab if there will be no use for it later.
The Clear All button will reset the settings of the entire Data Validation dialog box, Settings tab included.
Error Alert
This tab deals with the error alert that will be displayed when invalid data is entered in the cells with Data Validation. Excel has three styles of error alerts to choose from with each style having different commands and control. Let’s run you through each of them so you know which error alert you would want to deploy.
The standard title of the alert is “Microsoft Excel” and the error message is "This value doesn't match the data validation restrictions defined for this cell." if nothing is specified otherwise.
Stop
The Stop alert is the default error alert displayed when you set a Data Validation rule. It appears with a cross icon. The title and error message can be added by the user which will overwrite the standard alert. The settings are the same for all error alerts.
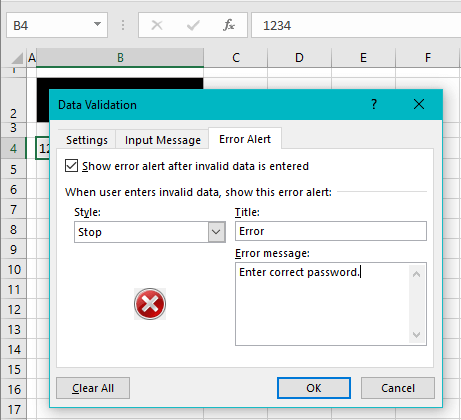
The Stop alert restricts entering invalid data; with the Retry button, you will have to try entering the data again, the Cancel button will clear the entered data and the Help button will guide you to the support center.
Hence, with this alert style, there is no getting around "entering" invalid data. Why have we emphasized entering? There are ways around getting invalid data on the worksheet despite setting Data Validation and we’ll come to that later.
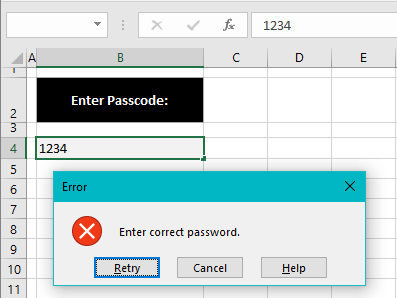
Use the Style list in the dialog box to switch to another alert style.
Warning
The Warning error alert, shown with an exclamation point icon is a softer alert that gives the user the option of retrying the entry (by using the No button) but also gives the space of continuing with the invalid entry (by using the Yes button).
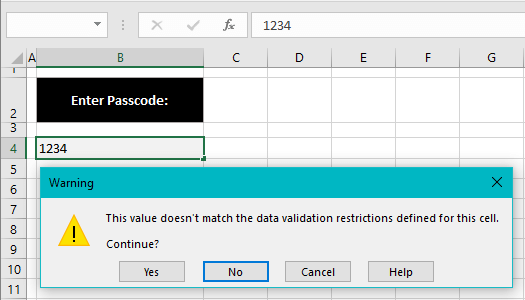
Edit the title and message in the Data Validation dialog box if preferred.
Information
An even softer error alert form, the Information alert only lays out information (the default error message unless changed by the user) regarding the input data. Invalid data will still be accepted after clicking on the OK button. This alert is actually just like a reminder with hardly any restricting quality.
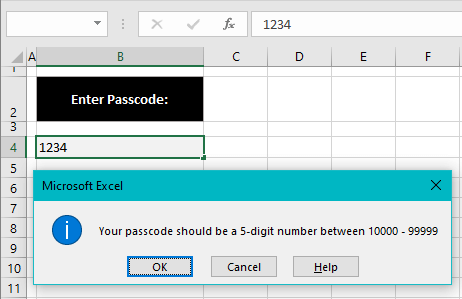
Other than the alert styles, in the Data Validation dialog box, there’s a Show error alert after invalid data is entered checkbox and if you unmark it, even with the Data Validation rule set, no validation will be performed.
The use of this checkbox makes sense to temporarily disable the validation so the rule and error style is still saved to be enabled later. Unmarking the checkbox is also of use when you want to give the user the option to choose from a Data Validation list and also of adding a new value.
Data Validation Examples
What we have covered majorly until now is how to add Data Validation, what the options and settings entail, and different types of error alerts. Now we’ll proceed to different examples where we can apply different Data Validation rules so you know how to use Data Validation for your worksheets.
Heading back to the Settings tab in the Data Validation dialog box, here goes the first rule.
Whole number
The first couple of steps of applying Data Validation is to select the target cells and to open the Data Validation dialog box to set the criteria. To open the dialog box, go to the Data tab > Data Tools group > Data Validation icon.
We’re working on the Whole number Data Validation criterion. In the case example below, we are filling out students’ marks in an exam. We have the Data criterion set to between to define what numbers the marks should be between.
The limits that we have set for the lowest marks is 0 and the highest has been set to 50 marks by entering F3 as an absolute reference so it remains fixed for the rest of the selection. Instead of entering 50 directly as the upper limit, we have referred a cell so that we can enter different total marks for tests and exams that Data Validation will automatically take into account.
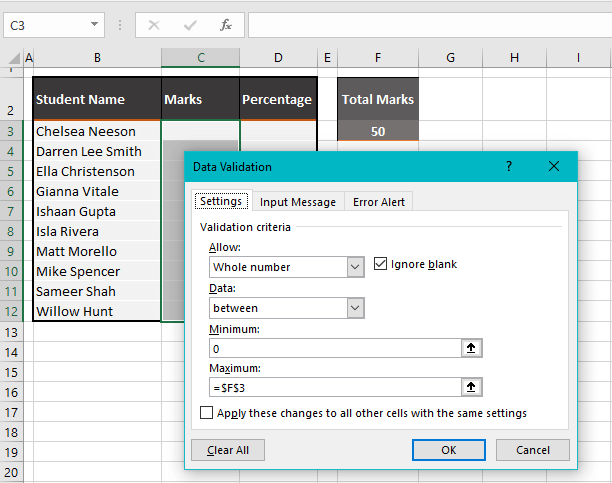
Now click OK and try entering a number beyond the range of the specified limits. See what happens.
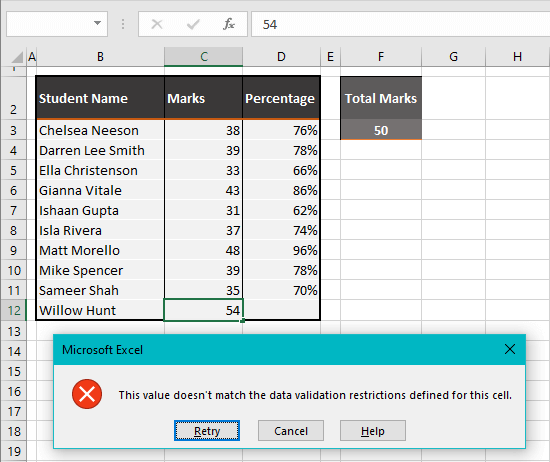
You will get an error alert and you will know that you have entered invalid data. Try re-entering the value in compliance with the Data Validation criteria.
The Decimal rule works in the same way; only that it allows decimal whereas the Whole number rule doesn’t. If you're dealing with decimals and integers, you can apply the Decimal rule as it also allows integers in the specified range to be entered.
List
Creating a small and simple list would require nothing more than punching in the items of the intended list, delimited by commas, as the source:
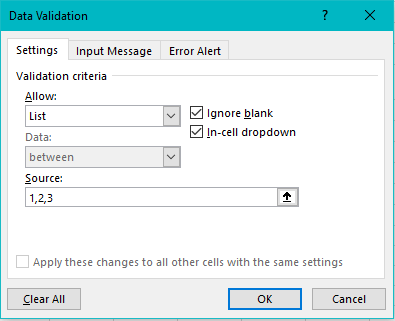
But see this?
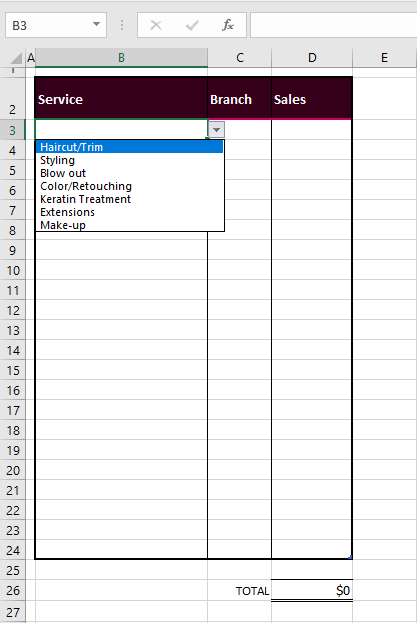
This comes readymade for no one but it can be achieved in some surprisingly simple steps. This is a drop-down menu created for every cell. For data entry, this is a dream and is made using the List rule in Data Validation.
But before we get to the List rule, we need to lay out a couple of things in advance. Create a list of the items you want in the drop-down menu, name that range, then create a Data Validation list with the Named Range.
The list for the Named Range can be on the same worksheet as the target validation data or a different sheet. If you prefer the list hidden, you can keep it on the same sheet in a white font. Now you can check out the steps to create in-cell drop-down menus with Data Validation using a Named Range from a separate sheet.
- Form a list of the items you want in the drop-down menu on a separate worksheet.
- Select the items of the list excluding the header.
- Click on the Name box in the corner and type a name for this list.
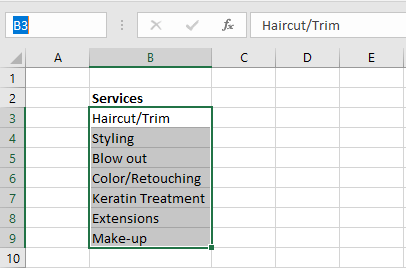
- After typing the name for the range (our Named Range is Services), hit the Enter
- The Named Range is ready.
- Now go back to the sheet where you’re entering the data. Select the cells that you want to add drop-down lists to.
- From the Data tab, select the Data Validation icon in the Data tools group.
- Choose List from the Allow
- Click on the Source field and press the F3
- A Paste Name box will be launched. Select the relevant Named Range, then press the OK
- The Named Range will appear in the Source field.
- Select the OK command on the Data Validation dialog box too.
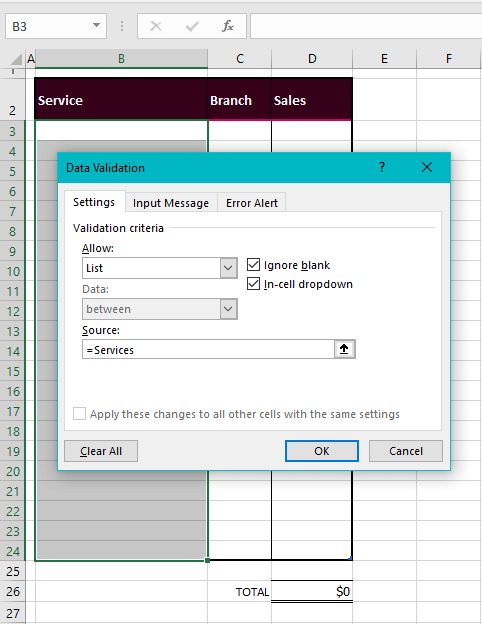
The dialog box will close and the in-cell drop-down lists will be added to the selected cells. The arrow to access the drop-down list for a cell will appear when the cell is selected. Now the drop-down lists can be used to start data entry!
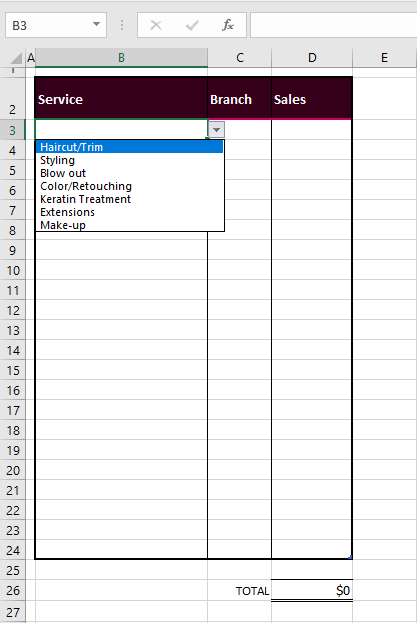
If an entry is punched in that doesn’t completely match one of the items of the list, it will be blocked by Data Validation.
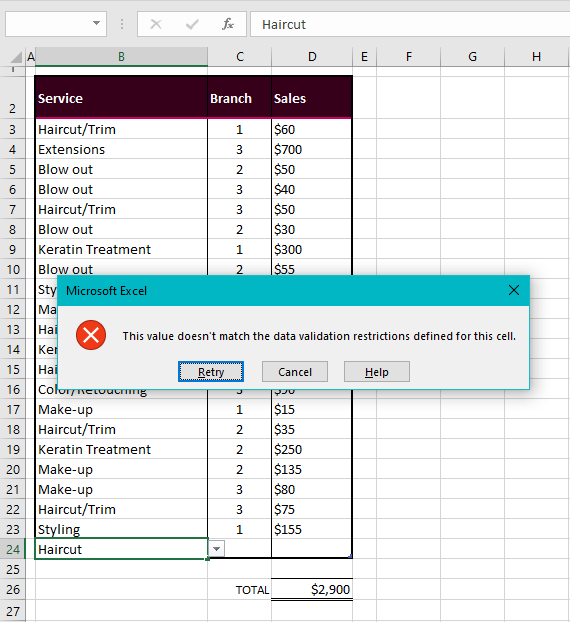
Other than looking nifty, using in-cell drop-downs keeps the data entries consistent too.
Dynamic List
With a dynamic list, if you add an item to it, it will automatically be updated in the cell drop-down lists. The way to do that is to create an Excel Table out of the list (with header) along with making a Named Range out of it (without header).
Carrying on with the method we have shown you earlier, we can also extend the Named Range and the cell drop-downs will be updated as per the Named Range.
Let’s assume we are adding just one more service to the list. Add the item in the list that is on the separate sheet. Then select the original Named Range (Services in our case) without the new addition.
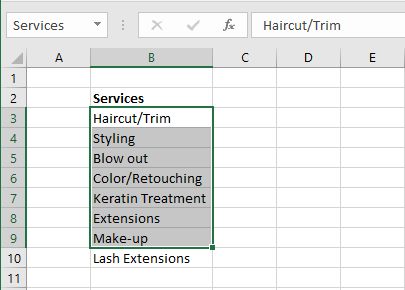
Open the Name Manager (Ctrl + F3 keys) and extend the range from B3:B9 to B3:B10. This will include the new item in the range.
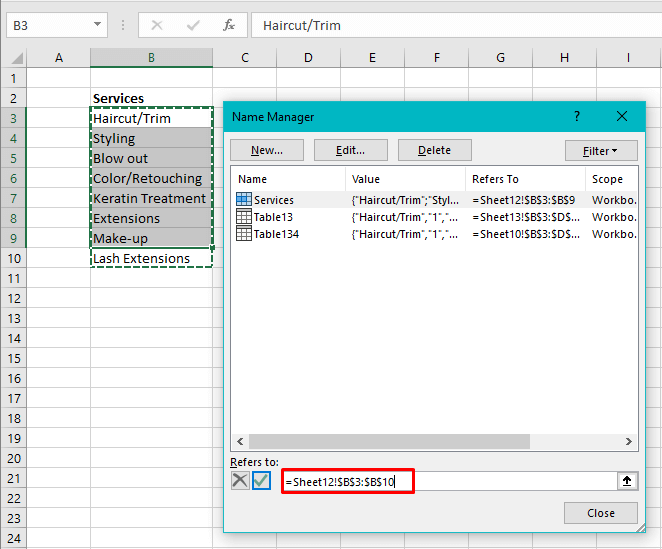
Now when you check the in-cell drop-downs on the original sheet, it will include the new item!
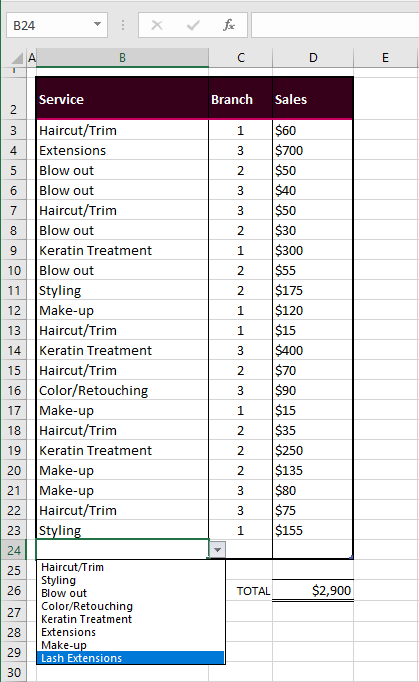
The other method is to create a Table before naming the range. Select the list with the header and create a Table from the Home tab > Styles group > Format as Table icon, selecting a table style from the menu.
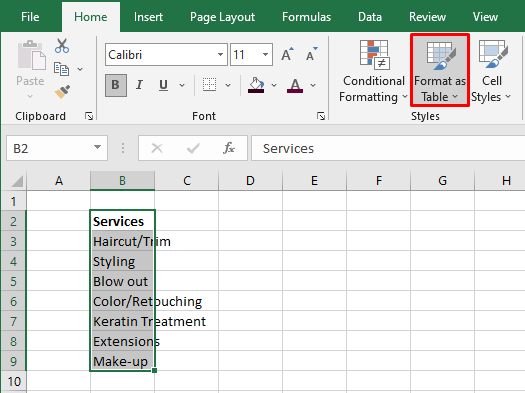
Once the same data is the items of a Table and Named Range, additions will automatically be incorporated in the cell drop-down lists. This works because an Excel Table is dynamic in nature and automatically includes additions.
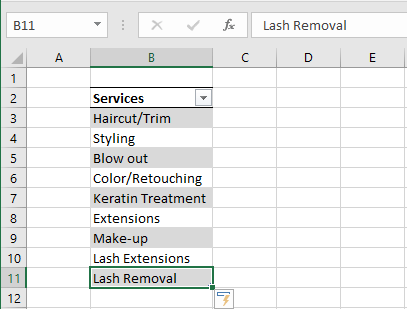
The Table will also update the Named Range which will in turn update the in-cell drop-down menus.
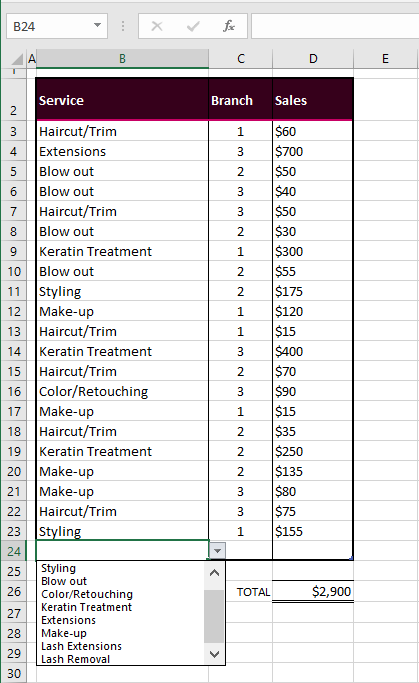
Date
Use the Date rule to apply a Data Validation layer to dates in Excel. Not only will this ensure that the input data are dates but also that the dates are within the specified range.
For the example case, we have an extract of some sales data and are filling out the order and delivery dates of the products for the month of September. Begin by selecting the cells, opening the Data Validation dialog box, and selecting the Date criterion from the Allow section.
Now select between from the Data section to add the start and end dates. To keep the dates entered on the worksheet limited to September, the start date will be the 1st of September and the end date will be the 30th of September.
The dates can be fed directly in the dialog box or from the worksheet. To add them in the dialog box, use an Excel date format e.g. 9/1/2022.
Make sure to secure the dates as absolute references if added from the sheet and hit the OK button when done.
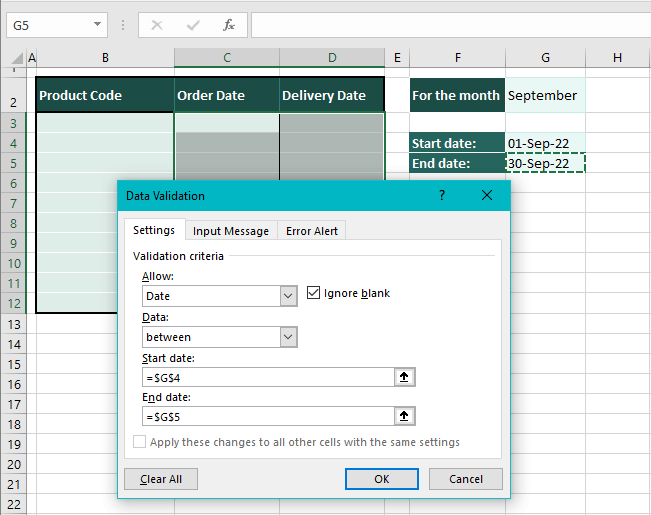
Any date added in the cells with Data Validation that is out of the range of the start and end dates will trigger the error alert.
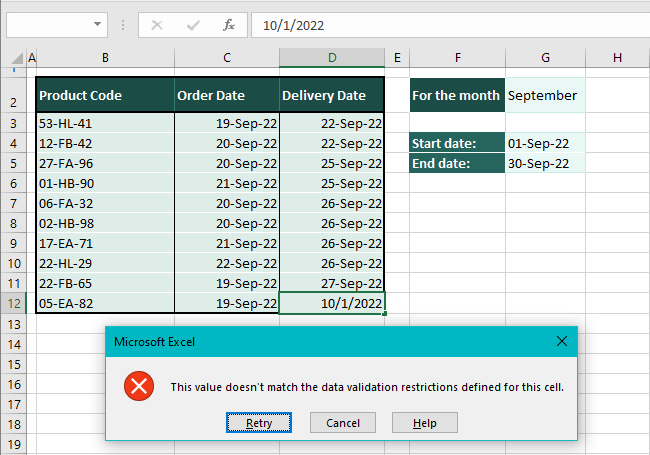
Time
With the Time rule applied, no other input value will be accepted other than a time entry. Using a small example, we’ll show you the format to use in Data Validation for limiting the cells to contain a time value.
Setting up a meeting schedule for office hours would require the office timings as the start and end time. The format to use in the dialog box is 8:00:00 AM.
Tip: On the worksheet, change the format of a free cell to a Time format, enter the time and refer this cell in the Data Validation dialog box or copy the value and paste it in the dialog box.
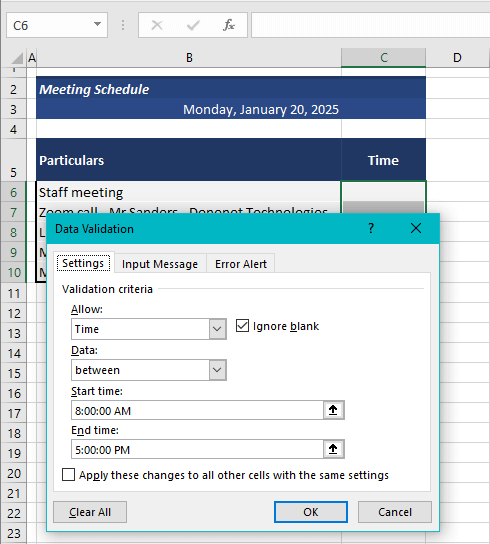
Apply the rule and you won’t be able to enter values other than time within the mentioned time range set through Data Validation – confirms error alert.
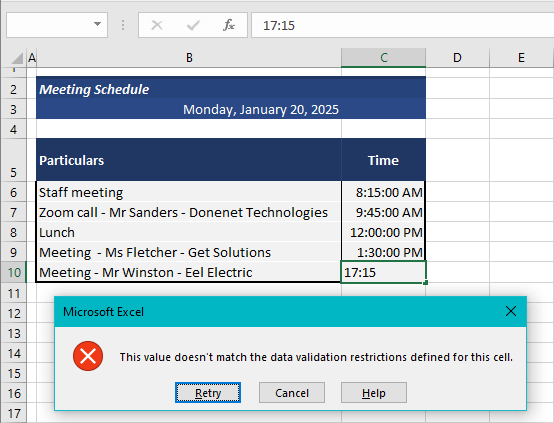
Text length
We’ll now take an example where we are to limit the text length of a cell. You will be able to enter any type of character in text as long as the number of characters abides by the set text length.
As an example, we’ll confine the text length of our data column to equal 10 characters so that the phone numbers fed therein have a lesser chance of being subject to human error.
In the Data Validation dialog box, select the Text length rule. Choose the equal to option in the Data drop-down list and set the phone number digit length e.g., to 10.
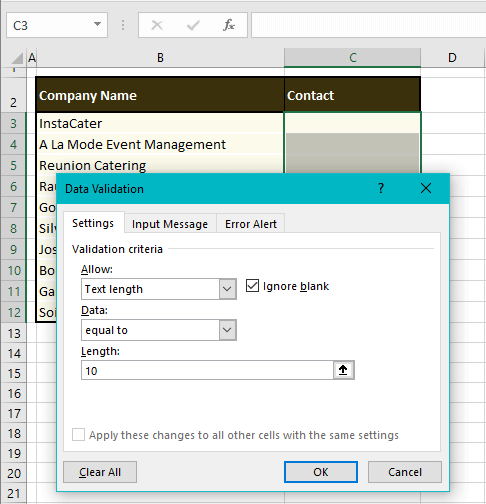
Activate these settings by clicking OK. Data Validation will make sure that the entered phone numbers aren’t a single digit above or below 10.
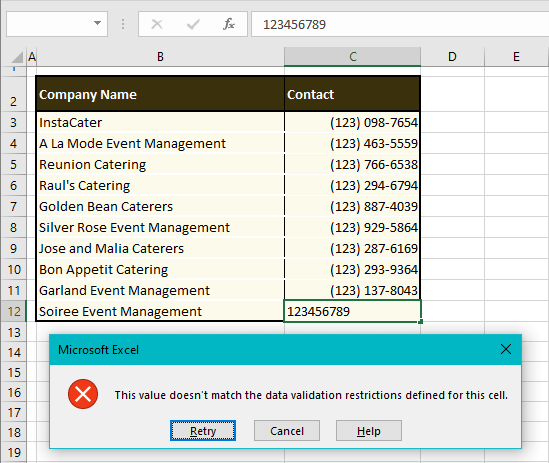
Custom
This rule calls for a custom formula and the aim is to make it go beyond the functions of the preexisting rules in Data Validation and increase its scope. When it comes to custom formulas, there is so much that becomes open to us and that is why that calls for a whole section on its own.
Without further ado, we’ll start with Data Validation with custom formulas.
Formula-based Validation Rules
Earlier, we have been directly adding values or referring values from the worksheet to set the validation criteria which limits the use of Data Validation to the preset rules.
In this section, we are going to talk about using formulas in the preset and custom rules and throwing Excel functions into the works which will greatly expand Data Validation controls.
Dynamically limiting dates to 7 days before the current date, only entering weekdays, entering products of a specific code. This is definitely your regular Data Validation so learn how to do all of this below.
Tip: Using formulas in dialog boxes can be a little tricky because if it fails, it would be hard to pinpoint and tweak what part of the formula isn’t working. Use the formula on the worksheet first to see how it performs and then paste it in the dialog box.
7 Days Before & After TODAY
Let’s take today’s date as the 24th of September 2022. We’re filling out our worksheet containing the order and delivery dates of products that is forwarded daily to the dispatch department. The timeline is 15 days i.e. 7 days before and after the current date inclusive.
That makes our start and end date 17/9 and 1/10 respectively. And we can very well enter these dates directly but that will make a static limitation of the date range.
To keep the Data Validation dynamic, we’ll incorporate the TODAY function. The TODAY function returns the current date in the d/m/yyyy format. In the Data Validation dialog box, select Date and between as the first two criteria and enter the other two as:
Start date:
=TODAY()-7End date:
=TODAY()+7The start date is set to be 7 days before the current date and the end date is 7 days after. This keeps our range at 15 days.
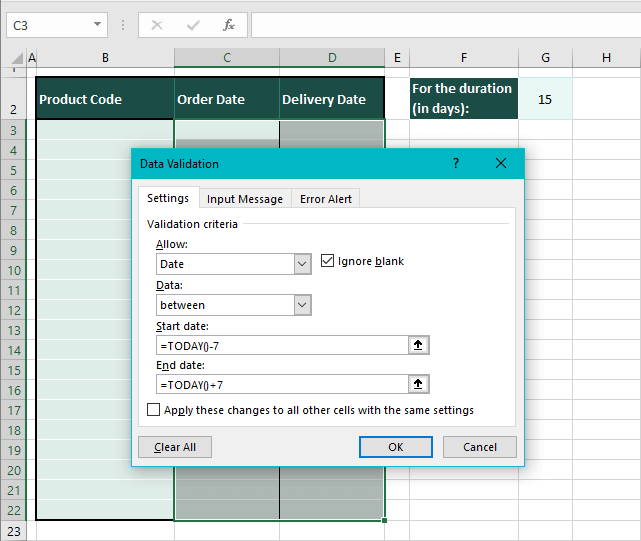
For the current date, you will not be able to enter a day after 01-09-2022 and the next day the limit will become 02-09-2022 automatically.
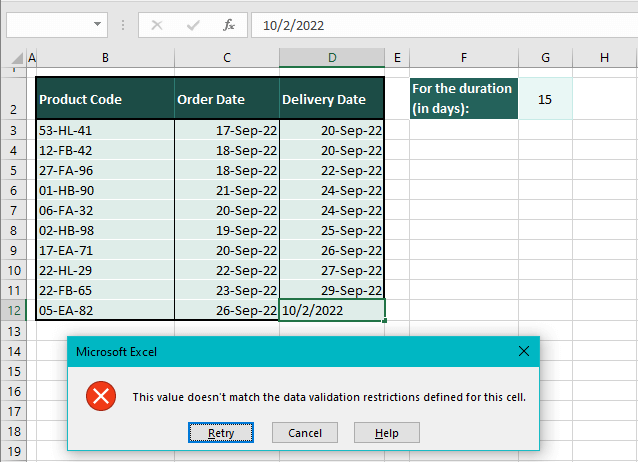
Only Weekdays
Now let’s suppose we’re closed for the weekends; we will need to make sure that the delivery dates are only assigned to weekdays. Data Validation on its own wouldn’t know how to restrict date entries to just the weekdays but it can take the help of a formula and that’s where the WEEKDAY function comes in.
The WEEKDAY function, when fed a date, returns a number from 1 to 7 indicating the day of the week the date falls on.
Access the Data Validation dialog box from the Data tab and choose the Custom criteria. The only other requirement now will be a formula so enter this one in the given field:
=WEEKDAY(D3,2)<6First off, the second argument of the WEEKDAY function, that is “2” in our example case, is the number for the type of week (Monday to Sunday). To pick a different week type, start punching the function on the worksheet and select the type from there.
In the formula mentioned above, the WEEKDAY function checks what day the date in D3 falls on (Tuesday in this case) and returns the number of Tuesday as per the selected week type. According to week type 2, Tuesday is the second day of the week so the outcome of the WEEKDAY function is 2.
In the other part of the formula, we have <6. With this bit, 6 being the number for Saturday, we are ensuring that the result of the WEEKDAY function is lesser than 6 and hence, earlier than Saturday. Since 2 is lesser than 6, the first date i.e. 20/9/2022 is good to go.
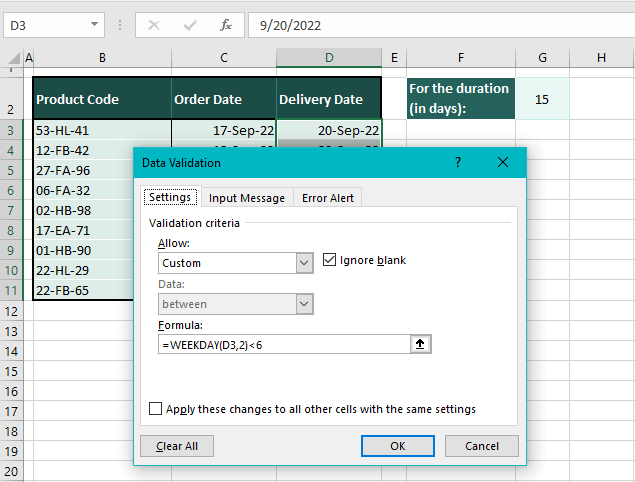
Try entering a weekend date; that’s foolproof Data Validation there:
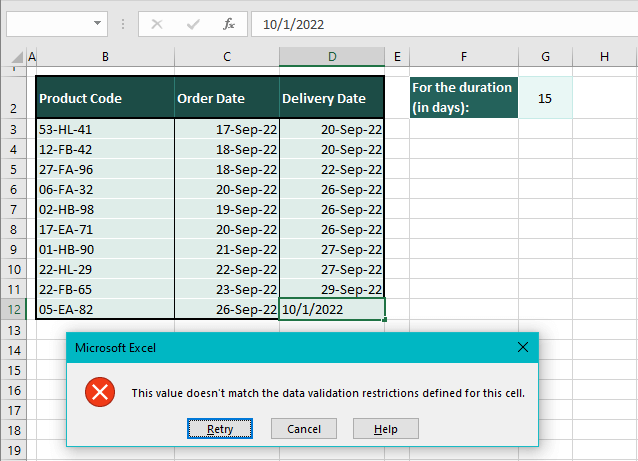
Applying the same formula on the sheet confirms that the corresponding numbers of all the days are less than 6:
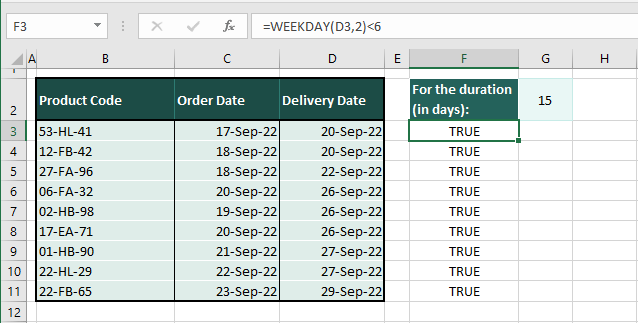
Beginning with Specific Characters
Data Validation can limit the entries beginning with specific characters. To track the entries, we’ll use the COUNTIF function that counts the number of cells in a range that fulfills the defined condition.
The product codes we are using in our case example are made up of product category initials (e.g. HL is for Home & Lifestyle) and then a 4-digit number code.
Use the following formula to only list the products with HL as the starting code:
=COUNTIF(B3,"HL-*")Don’t worry about setting a different Data Validation rule separately if you’re aiming for two codes instead of one. Just add a plus sign + and repeat the formula with the other code:
=COUNTIF(B3,"HL-*")+COUNTIF(B3,"EA-*")The COUNTIF function checks B3 for the code HL- in the beginning. The asterisk is added as a wildcard character that will take place of any number of characters in the formula since the product code will obviously have a different mix of numbers.
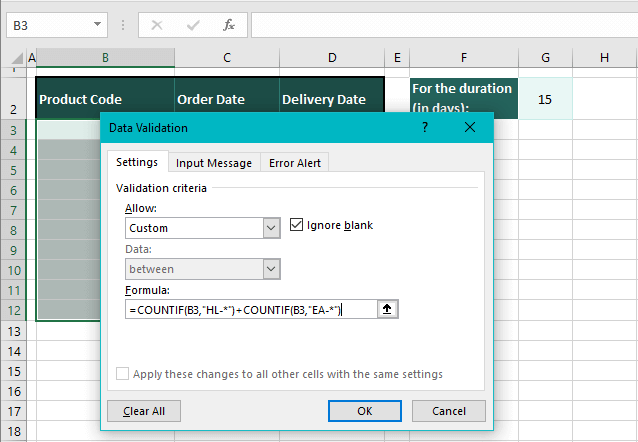
If the entry meets the condition of beginning with the code HL or EA, it will be accepted by Data Validation while the others will be blocked:
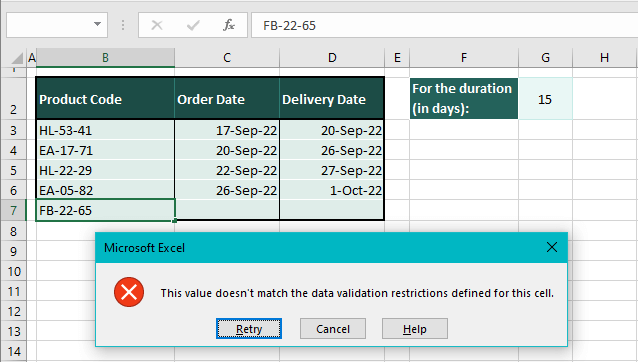
For grouping purposes, you’ll find sorting and filtering easier but for blocking other entries, Data Validation is the go-to. How would things change if, instead of the beginning, the characters were in the middle of the product code? Read on.
String Containing Specific Characters
By now, you have probably realized that we can get Data Validation to do so much more than the basics that it only becomes a matter of using the right formula.
If your characters of interest are anywhere in the string, beginning, mid or end, they can still come under the band of Data Validation using the FIND or SEARCH function.
The FIND function returns the position of the baby text string from the parent text string. You can use either of the two functions; the FIND function is case-sensitive while the SEARCH function is not. Use this formula with the Custom criteria in the Data Validation dialog box:
=FIND("HL",B3)Just the FIND function on its own will restrict product codes without HL from being entered:
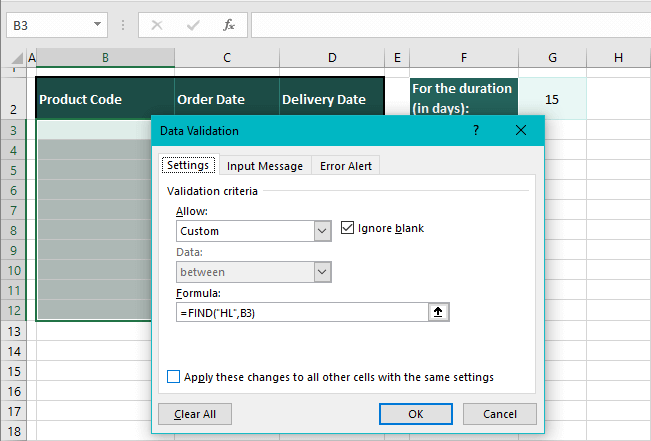
The formula didn’t find HL in the last code and so it cannot be entered:
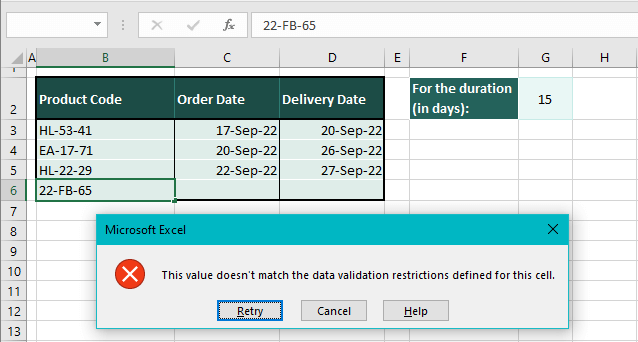
You can apply this limitation regarding any character or number of characters. E.g. to allow only email IDs as the input, we can use the following formula:
=FIND("@",B3) Assuming B3 is the first cell of the selection of the range where we are applying Data Validation.
No Duplicates
Here’s one more flex of Data Validation for the day; blocking duplicate entries. Making the COUNTIF function part of a custom formula, we can restrict repeated entries in the cells that Data Validation has been applied to.
Let’s take this example. While noting down entries for an interschool creative writing competition, we realized we could be making the same entry twice and we also realized that it would be a good idea to prevent that from happening in the first place.
Look at this formula and enter it in the formula field using the Custom rule in the Data Validation dialog box:
=COUNTIF($B$3:$B$17,B3)<2The range that we want to keep free of duplicates is B3:B17. The condition is that the occurrence of B3 in the mentioned range should be less than 2 (you could also write =1). This way, any entry cannot be made twice as each input will be checked against the rest of the range.
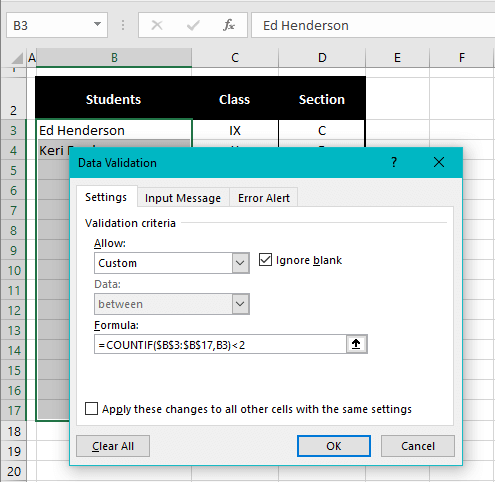
An attempt at re-entering the same student failed!
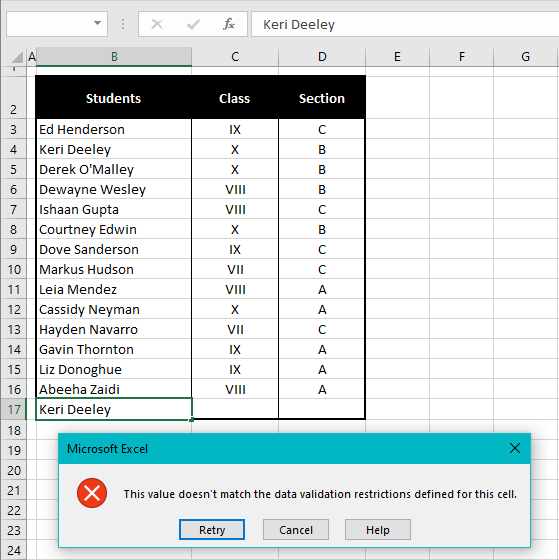
Here’s some food for thought. The Goblet of Fire could have been secretly wired to Excel. Think about it.
Find Invalid Data on the Sheet
When you apply Data Validation to a dataset or paste values on Data Validation cells, you will not be notified of invalid data and it may seem that everything is spot on.
Indication: you will have to find the invalid data on the sheet. Good thing that's not a very technically far-out problem. By invalid data, we are referring to the value in the cell not meeting the cell’s Data Validation criteria.
There’s an option in the Data Validation menu to circle all the invalid data on the sheet with a red border. We like to call that Excel’s teacher syndrome.
To find all the invalid data as per the Data Validation rule governing those cells, head to the Data tab’s Data Validation icon and click it and select the Circle Invalid Data option.
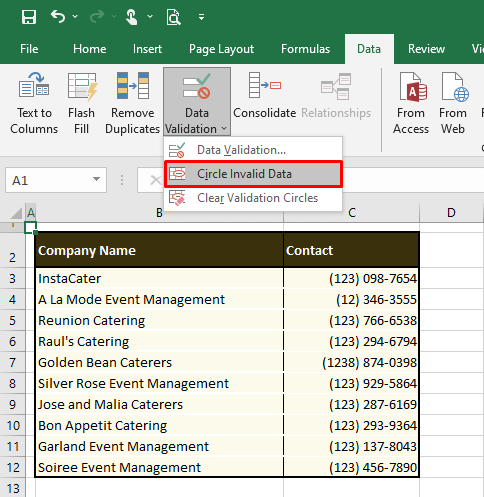
And that’s it! All the invalid data of all Data Validation rules on the sheet will be circled in red:
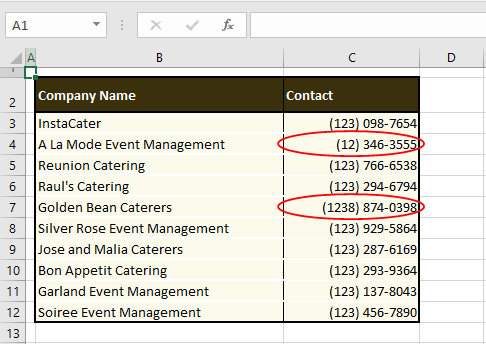
And when you want the teacher gone and want to take down all the red circles, use the Clear Validation Circles option or save the file to erase the highlighted invalid data.
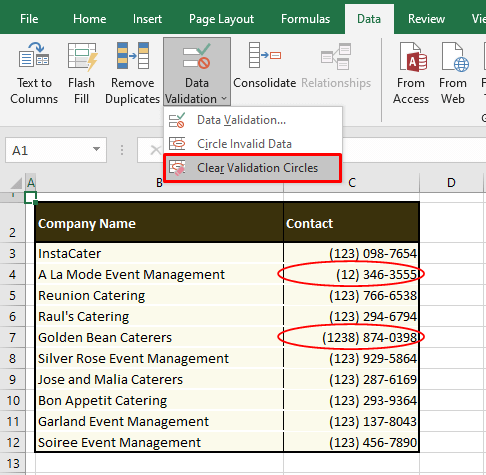
If you find that the circling isn’t working properly, use Find & Select to ensure if Data Validation is applied to those cells or not because obviously; the data will be invalid only if Data Validation has been applied in the first place. Speaking of Find & Select, do you know how to use this feature for Data Validation?
How to Find Cells with Data Validation
You may have a good few Data Validation rules spread across your spreadsheet and you're not about to manually check every other cluster of datasets for validation. Here’s an easy way to find out which cells are using Data Validation and it is with the Find & Select feature. Find & Select will select all the cells with Data Validation no matter how many rules and how dispersed they are.
To find all cells on the worksheet with Data Validation applied, on the Home tab, click on the Find & Select icon in the Editing group. From the menu, select Data Validation.
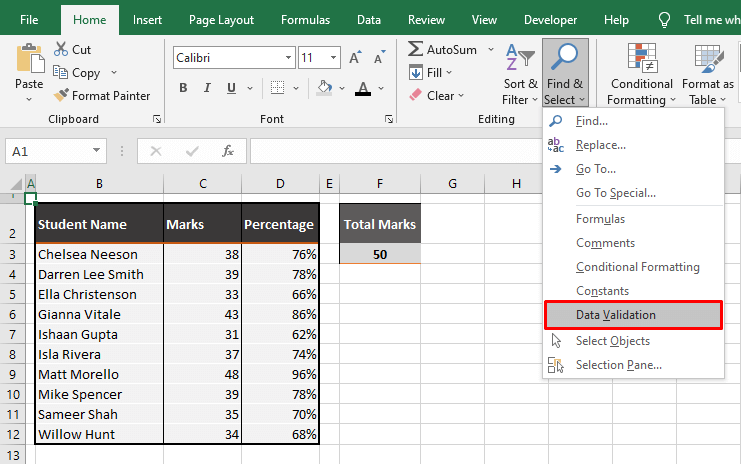
In our example case, we have applied one Data Validation rule on C3:C12 and another on F3. Both lots have been selected, confirming their Data Validation status.
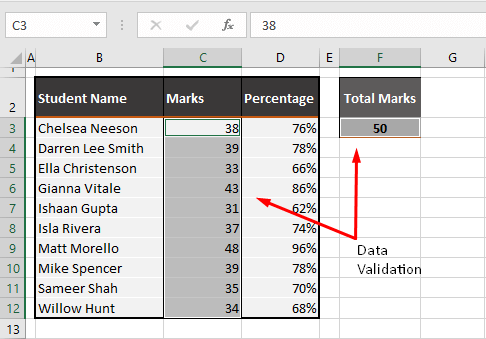
Note: How does this method differ from the Apply these changes to all the other cells with the same settings checkbox? If you want to find the cells covered by all the Data Validation rules in a sheet, go ahead with Find & Select. To find the cells covered by one particular rule, go ahead with the checkbox.
How to Edit Data Validation Rules
Editing one Data Validation cell is easy from the settings but how do we edit all the cells that carry the same rule? While editing, there’s one small bit you need to take care of and it’s the Apply these changes to all the other cells with the same settings box.
You can edit cells of one rule at a time whether a single cell, a range of cells, or all the cells of a single rule. To edit all the cells belonging to a rule select any cell containing that rule and open the Data Validation dialog box using the Data Validation icon.
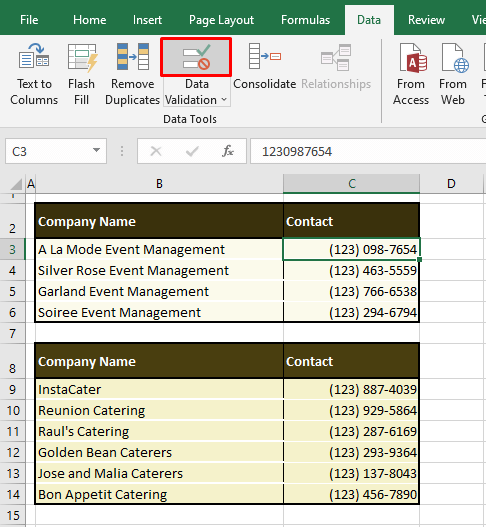
Edit the rule according to your requirement; we are changing the text length from 10 to 11 digits. Next, mark the Apply these changes to all the other cells with the same settings checkbox. As soon as you do, all the cells with the original rule will be selected in the background.
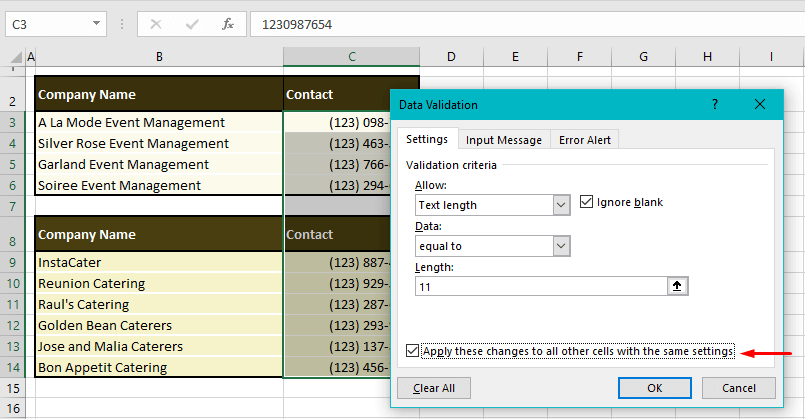
Apply the changes and check if you can get away with entering invalid data.
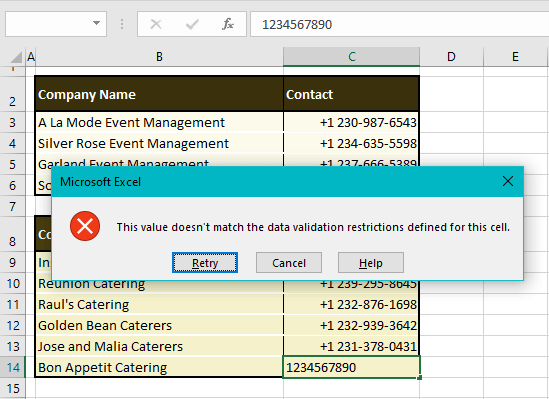
How to Remove Data Validation Rules
Removing Data Validation requires using the Clear All button in the Data Validation dialog box and how much Data Validation you want to remove will depend on the selection of cells.
Remove Data Validation from a single cell by selecting that cell and accessing the Data Validation dialog box. In the Settings tab, click the Clear All button in the bottom-left corner. This will clear the selected cell of the Data Validation rule and Input Message and will reset the Error Alert settings.
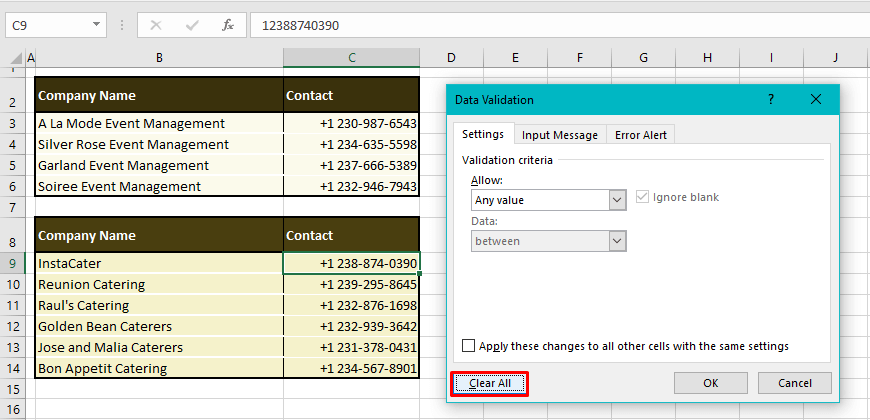
The OK command will seal the clearing of settings and you can see below that we are not bound to enter an 11-digit number now:
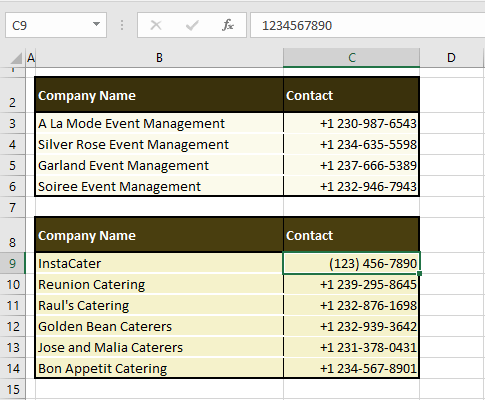
Remove Data Validation from all cells with the same rule
If there's only one rule you want to dispose of, select any cell of that rule, open the Data Validation dialog box, select the Apply these changes to all the other cells with the same settings checkbox, click on the Clear All button, and then on the OK button.
Remove Data Validation from all cells on the sheet
Press Ctrl + A on the worksheet to select all the cells. Head to the Data Validation dialog box to use the Clear All button to remove all the Data Validation rules on the sheet.
Then hit the OK button.
How to Copy Data Validation to Other Cells
A plain copy & paste of a cell with Data Validation will paste the Data Validation rule and the value of the cell. To leave out the value and paste the rule, you can use the Validation option in Paste Special. If you don’t know how to use Paste Special, here’s what you need to do to copy Data Validation to other cells:
- To copy a particular Data Validation rule, select any cell with that rule and press the Ctrl + C keys to copy it.
- Now select the cell or the range where you want to paste the rule. Right-click the selection and click on Paste Special in the context menu.
- In the Paste Special dialog box, select the Validation radio button and then the OK
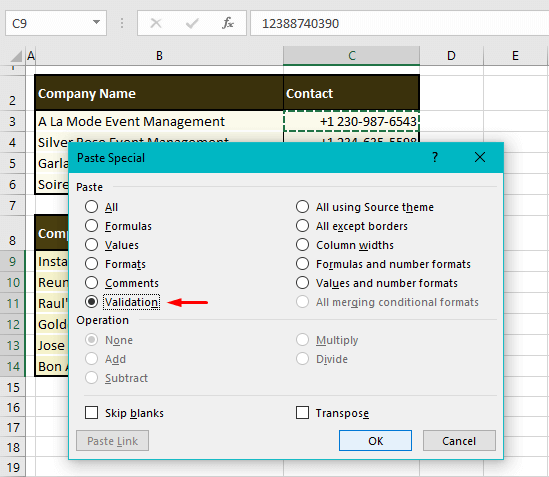
As a keyboard shortcut, press the Alt, E, S keys in succession to launch the Paste Special dialog box. Press the N key to select the Validation option and press the Enter key in place of clicking on the OK button.
The full keyboard shortcut after selecting the target cells becomes Alt, E, S, N, Enter in succession.
Data Validation will be copied to the target cells.
That was Data Validation for you, providing some form of sheet protection with data entry. Use the Data Validation rules to restrict what goes into a cell and expand the scope and usability by incorporating formulas. Two cheers to finding validation in our Excel life.