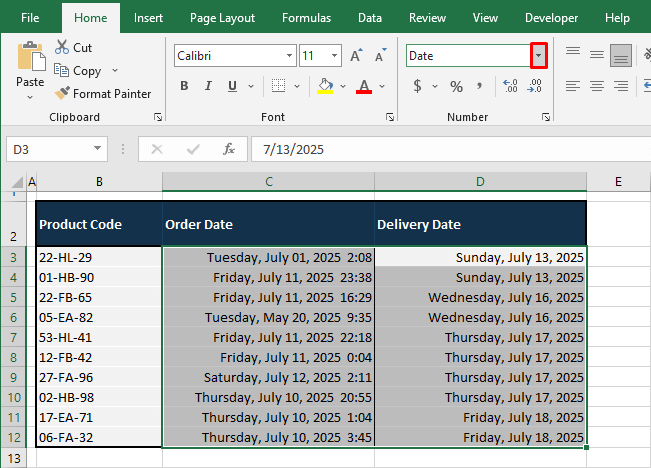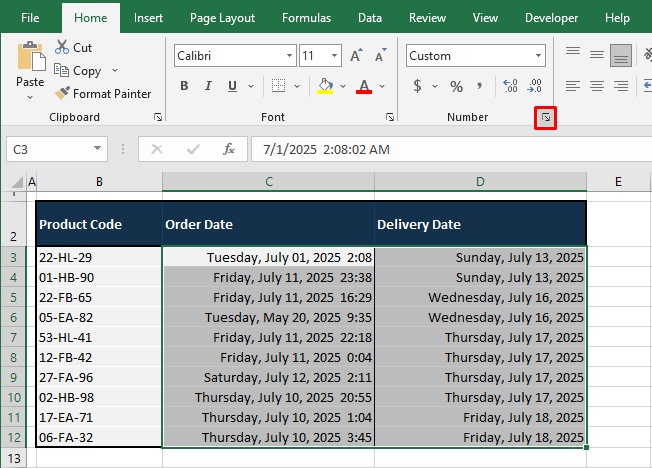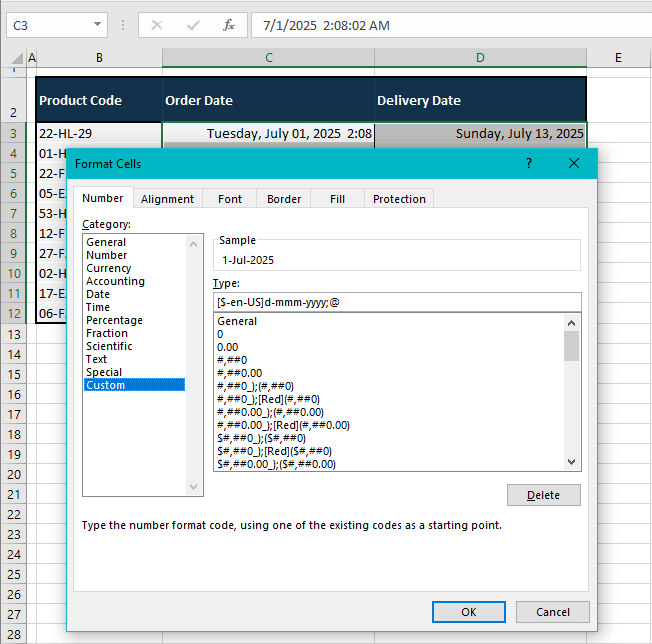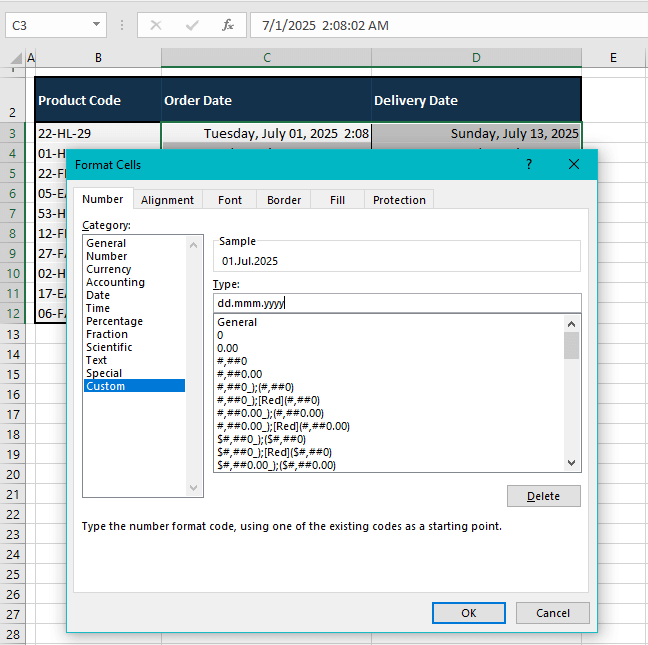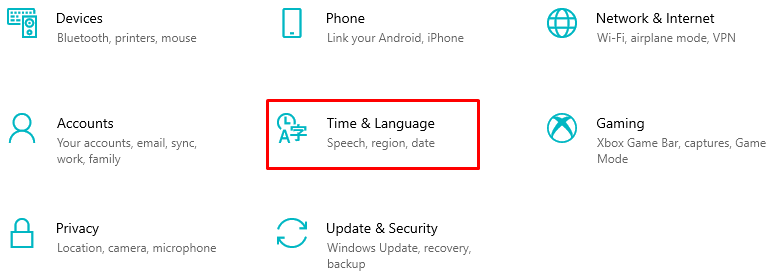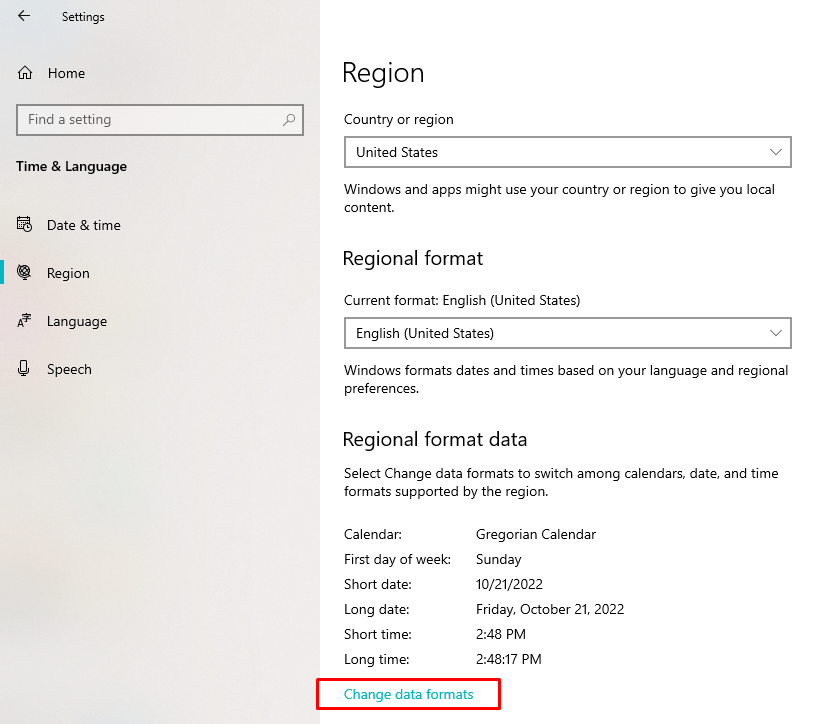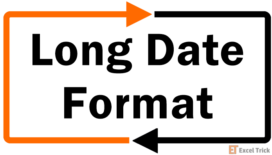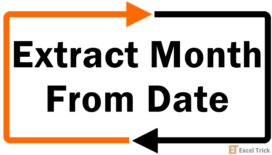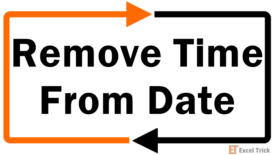This probably never dragged too much attention because it was always there but all of a sudden you're finding that taken-for-granted Short Date because you've been handed down Long Dates that contain too much information on the whole. With your worksheet bustling and your columns many in number, a Short Date format can be a needed input.
In this tutorial, you'll find the difference between Short and Long Date formats, how to change the default Short Date format, and 3 easy ways to apply a Short Date format with Number Format on the Ribbon, Format Cells, and the TEXT function.
And first, what is the Short Date format?
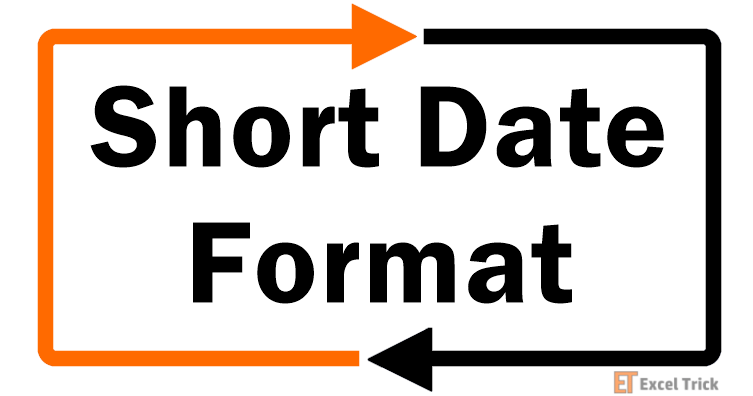
What is Short Date Format
Enter the date 1-31-25 on the worksheet. The cell will snap to a date format and the entered date will snap to 1/31/2025. This Excel folk is a Short Date format and will include the shorter sides of the day, month, and year combination.
The above-mentioned format is the default, depends on the Regional format set in your computer's Time and Language settings, English (United States) in our case. Therefore, the default format can be changed using the same settings.
With English (United States), the date components can be slightly different in other Short Date formats. The day in the Short Date format will be displayed in a single digit (1 to 31) or double digits (01 to 31). The month can be single or double digits or a 3-letter abbreviation of the month name. The year can be in double digits or in full. Any combination of these makes up a Short Date.
Short Date formats steers clear of the full month name, day name, and time which can be part of a Long Date. Other Short Date formats, with English (United States) as your computer's Regional format setting, are listed below. All the dates are Short Date formats of the date 1st of February 2025:
Computer's Regional format: English (United States)
| Short Date | Format | Comments |
|---|---|---|
| 1/31/2025 | m/d/yyyy | Default format |
| 2/1/25 | m/d/yy | Other formats |
| 02/01/25 | mm/dd/yy | |
| 02/01/2025 | mm/dd/yyyy | |
| 25/02/01 | yy/mm/dd | |
| 2025-02-01 | yyyy-mm-dd | |
| 01-Feb-25 | dd-mmm-yy |
Do you want know how to apply any of them?
Let's get formatting!
Applying Short Date Format in Excel
If you're at the point of data entry, all you have to do is enter the date in one of the acceptable formats and you will get a Short Date in return.
The format that the date is returned in depends on the system settings of the Regional format; English (United States) in our case. See what type of date you need to enter and the type of Short Date Excel will return:
| Date entered | Date returned |
|---|---|
| 1/31/25 | 1/31/2025 |
| 1-31-25 | 1/31/2025 |
| 2025-1-31 | 1/31/2025 |
| 31 jan 25 | 31-Jan-25 |
The returned Short Date formats are:
m/d/yyyy (the default Short Date format)
dd-mmm-yyDepending on how the date is entered, one of two formats will be returned. When the month is entered numerically, the default Short Date format is returned i.e. m/d/yyyy. Since the default format has the month mentioned first, enter the dates month-first for them to be accepted by Excel.
When the month is entered alphabetically, the date is returned in this d/mmm/yy format with the month name abbreviated.
That's how to deal with Short Dates when you're creating your dataset. There's equally the possibility that you're dealing with ready data that has dates a mile long. There are a few quick ways you can tackle changing Long Dates to Short Dates or even if you want to change the Short Date from one format to another.
Let's dive into the methods of applying the Short Date format to dates in Excel.
Method #1 – Using Number Format in Ribbon
This method applies the default Short Date format to the selected dates. Since dates are entered in the default Short Date format, the Ribbon option only concerns dates that are in a different format; whether Long or Custom.
Let's see to this with an example we have set up with the order and delivery dates regarding the product deliveries scheduled for a slot of 6 days. For the dispatch department, the Long Date format makes more sense with the day and time mentioned. But for other departments, where reports may be drafted with many columns, we'll try to condense the date as much as possible and that calls for the Short Date format.
To bring your dates back to the default Short Date format, use the Number Format Bar in the Ribbon with these steps:
- Select the dates that you want in the default Short Date
- Click on the Number Format Bar's arrow to view the Number Format menu in the Home tab's Number
- Select the Short Date option from the menu.
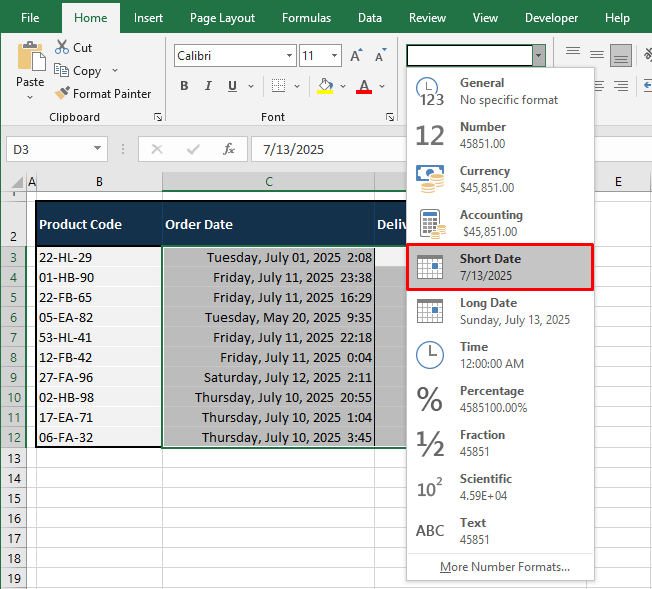
And that click will switch the format of the selected dates to the default Short Date format:
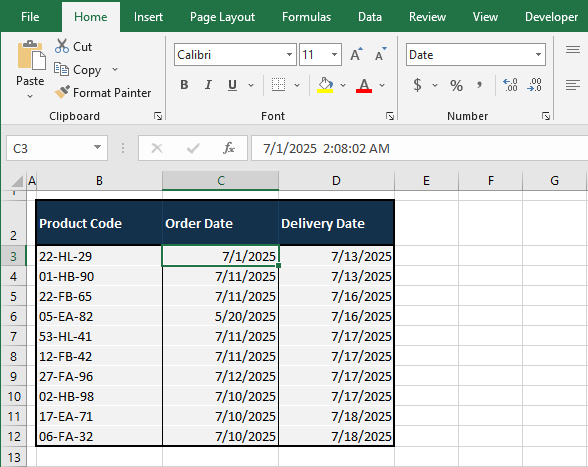
Notes:
Select any date from the Short Dates and note in the Formula Bar that the actual value of the cell doesn't change with a change in format, only the display.
The Number Format Bar will display Date as the format when the selected cell is formatted to the default Short or Long Date format.
For the formatting to work, the cell must carry a date value (which can be deduced also from the alignment to the right). If the date is copied or entered as text, Number Formats will make no changes to them.
Method #2 – Using Format Cells Option
You're likely to resort to this option when you want a Short Date format but not Excel's default one. Format Cells gives you various options for Short Date formats and also room for custom formats. This way, you can modify the placement of the date components and even add your choice of separators.
Let's cut some dates short. Use the Format Cells option to apply a Short Date format in Excel with the following steps:
- Select the cells containing the dates you want to reformat.
- From the Ribbon, select the dialog launcher of the Home tab's Number group to access the Format Cells dialog box.
- Using the Number group's launcher opens the Format Cells dialog box in the Number tab directly.
- In the dialog box, go through the format types in the Date category to choose a Short Date format of preference.
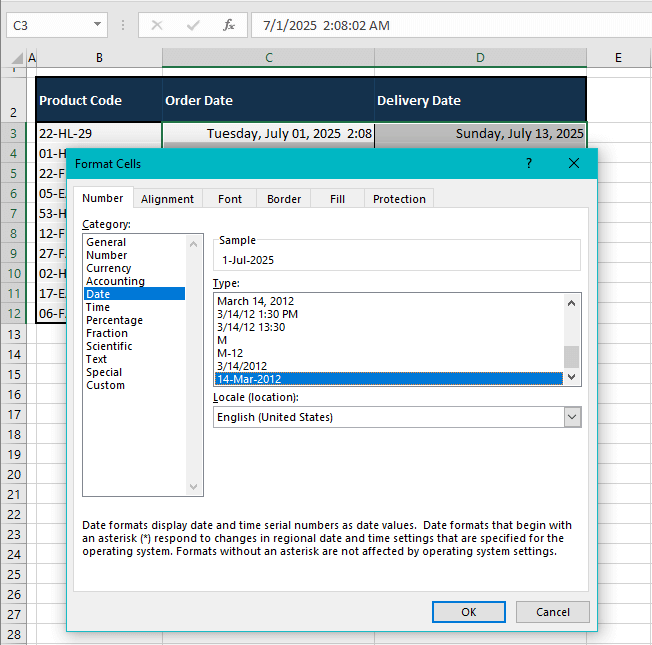
If you've found what you want, use the OK button to apply it but would this even be a neat tutorial without giving you more ideas?
At this point, you can use the Locale (location) to get a location-specific format which may include the locale's native language in the date.
We talked about custom formats earlier and now would be the best time to collate one by heading to the Custom category. Before that, picking a format from the Date category first will allow you to edit that format in the Custom category.
- Go to the Custom category and it will carry the formatting code of the format selected in the Date
- Use the code as a base to edit it into a custom code for a Custom Short Date
- We will change the separator from a hyphen to a period and change the day component from "d" to "dd" so that the day will be displayed in double digits instead of a single digit. 1 will be displayed as 01; look at the Sample box before and after editing the code to see a preview of this change.
- Hit the OK command in the dialog box.
The dates will now have a custom Short Date format, also confirmed by the Number Format Bar:
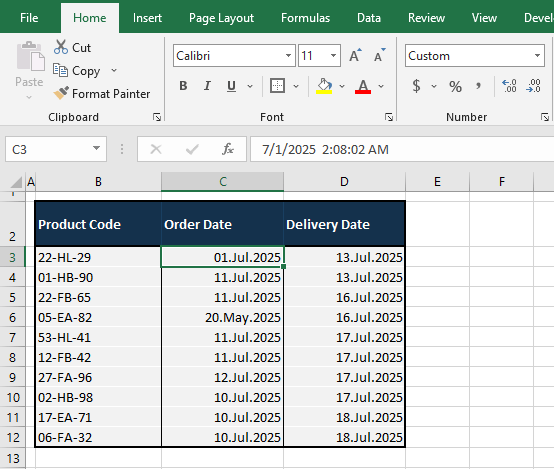
That's the good thing about formatting; the dates will be usable in calculations and date formulas. When it won't be a good thing is the case of wanting to use the date as text. This is Excel so a lot of these notions should be possible, right? This innocent notion can come true thanks to the TEXT function so read up ahead!
Method #3 – Using TEXT Function
The TEXT function can return the date as a Short Date in text format. The date needs to be the only value present in the cell so that the function knows what to pick on. The TEXT function converts the cell value to text in the supplied format. We will feed the TEXT function with our choice of Short Date format so it can return the Long Dates as Short Dates in text form.
Dates won't always need to be used in calculations and you may need the date to be a part of a text to go on a receipt, footnote, or email message for example. There was also something we said about rearranging the components of the date so let's see what the TEXT function can do for us. Enter the formula below to use the TEXT function to apply a Short Date format:
=TEXT(C3,"m/d/yyyy")Columns C and D in our case example have the original Long Dates. Taking the first date in C3, we've applied the format "m/d/yyyy" with the year component placed first, enclosed in double quotes. All the rest of the Long Dates in the dataset also follow:
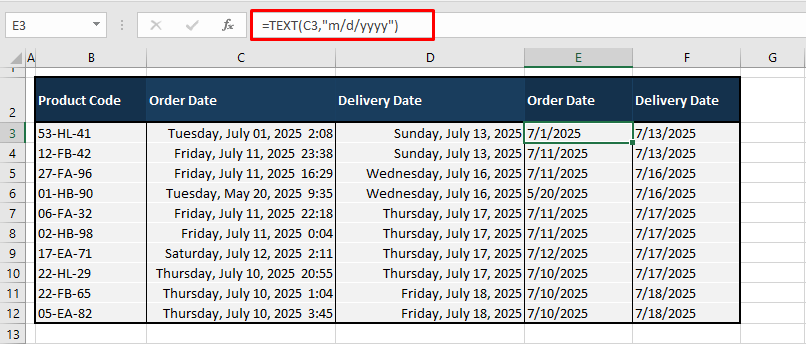
The Number Format Bar also shows that the resulting value is not in a date format anymore. Now you can pick the text from here and place it as text wherever needed.
Formulas for other short date formats
It's not just the default Short Date format that the TEXT function will be able to work with. You can go with any other Short Date format of preference or the format that conforms to the default Short Date format as per your computer's Regional format settings. Enter the relevant Short Date format in the formula such as:
=TEXT(B3,"dd-mmm-yy")See how this would apply to a Long Date:
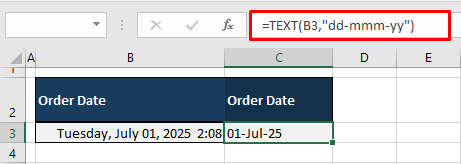
If you're going totally unconventional, the TEXT function can accept that too like this formula below:
=TEXT(B3,"yyyy| mmm dd")This Short Date format has the date components regrouped and separated with the vertical bar. Here's how it worked out in Excel:
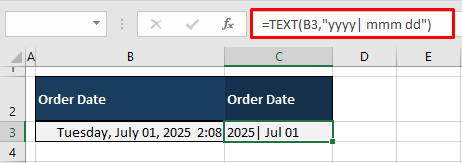
How to Change Default Short Date Format
By now, we're well familiar that the default Short Date format is m/d/yyyy. This format being the default is resultant of the Regional format set as English (United States). The format may change by changing this setting but you can also change the default Short Date format leaving the Regional format untouched. Either way, these are the steps to go about if you want to change the default Short Date format:
- Visit the Start Menu of your computer and select the Settings
- Select Time & Language on the Settings
- Now select the Region tab from the pane on the left.
This is the part you're interested in when it comes to some default settings of your computer such as the Short and Long Date and time formats, the region, the first day of the week, etc.
If you change the region in the Regional format setting, this may also automatically change the default Short Date format e.g. the default format for a Short Date with English (United Kingdom) as the Regional format is dd/mm/yyyy.
But keeping the Regional format constant, you can still change the default Short Date format and for that, proceed with these steps:
- At the bottom of the Region settings click on the last option reading Change data formats.
- Click on the arrow of the Short Date bar and select a different format for the default Short Date.
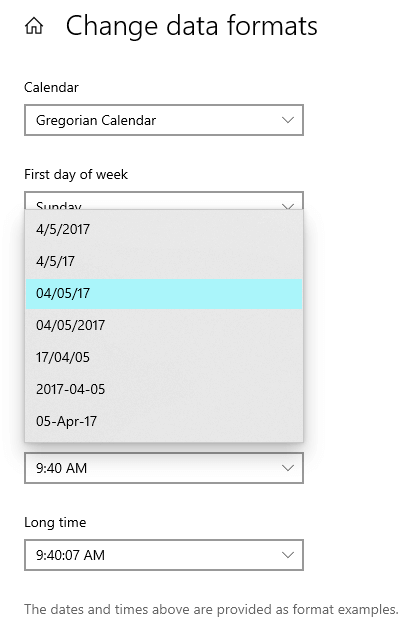
Regional format data will instantly be updated.
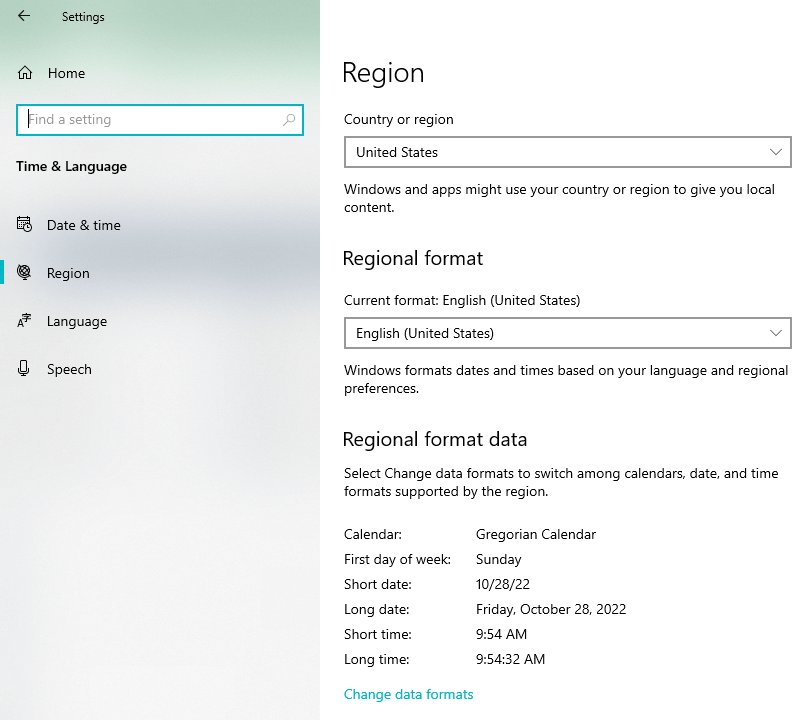
Now when a date is entered in Excel, the new default format for the Short Date will be applied and you can confirm this change from the Number Format Bar which shows the updated default Short Date format:
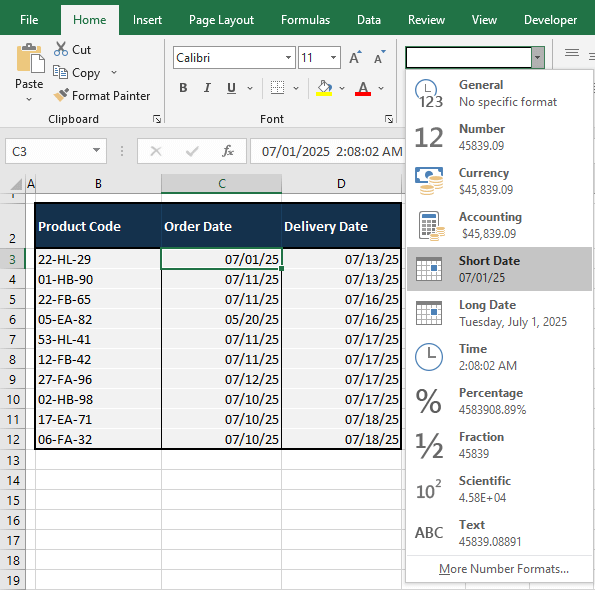
Short Date Format vs Long Date Format
The Short Date format does not include the full month name, only the 3-letter abbreviation at most. By default, the representation of the month component is numerical. The Long Date format displays the complete month name and may show the day name and time.
The Short Date format is applied by default to dates whereas the Long Date format is applied by the user. A Short Date entered that takes on the default format will be a date value that can be used in calculations and date functions.
The Short Date format has the date components divided by a separator (forward slash or hyphen mostly) after the first and second components in the date. The Long Date format includes commas as the separator by default.
Use the Short Date format to quickly enter the date and also where you would prefer to have compact dates and narrow columns. Use the Long Date format to feature the day, full month, or time for quick analysis.
To sum it up shortly, the Short Date format is applied by default to a date entered in Excel. It can be customized to be displayed differently and can be converted to text and is space efficient. While you're chipping at your Excel Long Dates to shorten them, we'll come up with more Excel chiseling, hacking away at another problem!