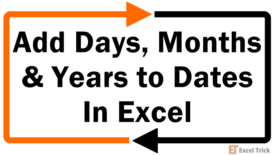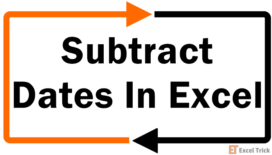As the name suggests Search Function in Excel can help you to locate one string (or character) inside another string. The output of the Search function is a number that is equal to the start position of the substring inside the input string. Search function when combined with Mid Function can be used as a powerful substring method.
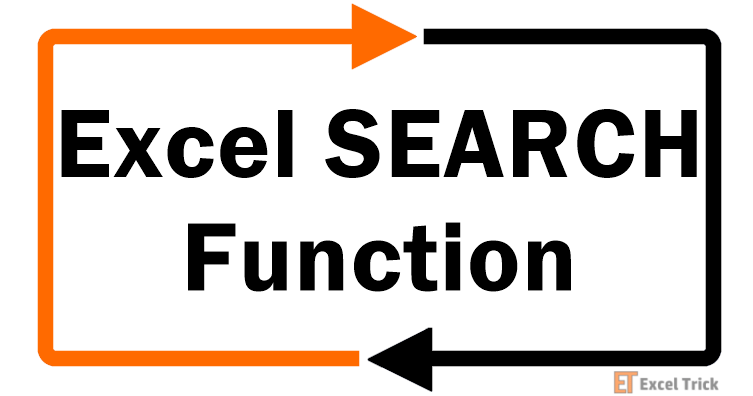
How Microsoft Excel Defines Search Function
Microsoft Excel defines Search Function as “It returns the number of the character at which a specific character or text string is first found, reading left to right.”
This means that the Search formula first scans the input string from left to right and then reports the first instance of the character or substring to be searched.
Syntax of the Search function in Excel
The Syntax of the Search function is:
=SEARCH(substring, text_string, [start_position])Here ‘substring’ is the string that you wish to search.
‘text_string’ is the string within which you wish to search.
‘start_position’ is the position in ‘text_string’ from where the search will start. It is an optional argument. If you omit it, then the search will start from position 1.
Some Important Facts about Excel Search Formula
- Search function is case-insensitive. This means the Search function doesn’t know the difference between ‘D’ and ‘d’.
- If the ‘substring’ is not found inside ‘text_string’ then the Search function will return #VALUE! error.
- Search Function in excel also supports wildcard operators. We will see an example of this later.
- If the ‘start_position’ is less than 1 or if it is greater than the length of ‘text_string’, then #VALUE! error is returned.
Example of Search Formula in Excel
Below is an example of the Search Function excel
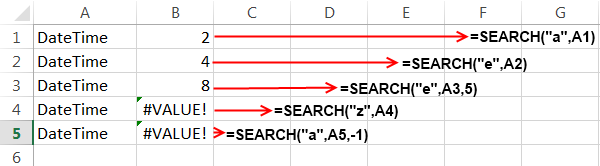
In the above example, I have used 5 different Search functions and I will be explaining them one by one:
1. In the first function i.e.
=SEARCH("a",A1)The formula searches the character “a” inside the string present at A1 position i.e. “DateTime”. The result is 2 because “a” is present at the second position in the string.
2. In the second formula i.e.
=SEARCH("e",A2)Similar to the first example the character “e” is searched in the string “DateTime”. The function then returns the position of the first instance of “e” which is equal to 4.
3. In the third formula i.e.
=SEARCH("e",A3,5)This formula searches the character “e” in the “DateTime" text, but the search starts from position number 5, it encounters “e” at 8th position and hence the result is 8.
4. In the fourth example i.e.
=SEARCH("z",A4)The string “z” is searched in the “DateTime” text, but as “z” is not present in “DateTime” therefore the search function shows a #VALUE! Error.
5. In the last example i.e.
=SEARCH("a",A5,-1)As the start position is less than 1 so the function results in a #VALUE! Error.
Use of Wildcard Operator in Search Function
It is interesting to know that you can also use wildcard operators in the Search Formula. This can be helpful when you are trying to search the strings of a specific pattern.
- Wildcard (?): denotes any single character.
- Wildcard (*): denotes any number of characters.

In the first example i.e.
=SEARCH("?o?",A1)The above formula matches the text “som” which is present at the start of the “Some Random text” string and hence the value is 1.
In the next example i.e.
=SEARCH("o*e",A2)The above formula matches the text “ome” which is starts from the second position in the string “Some Random text” and hence the value is 2.
So, this was all about the Search Function available in Excel.