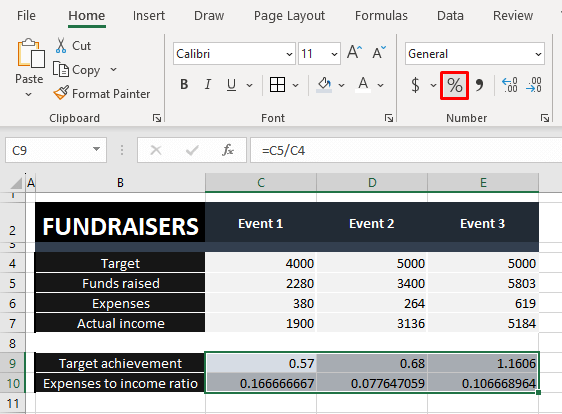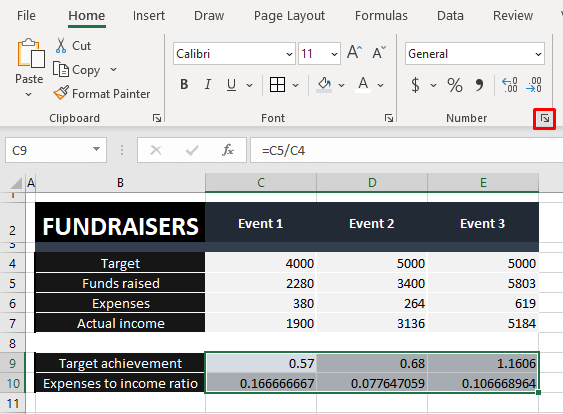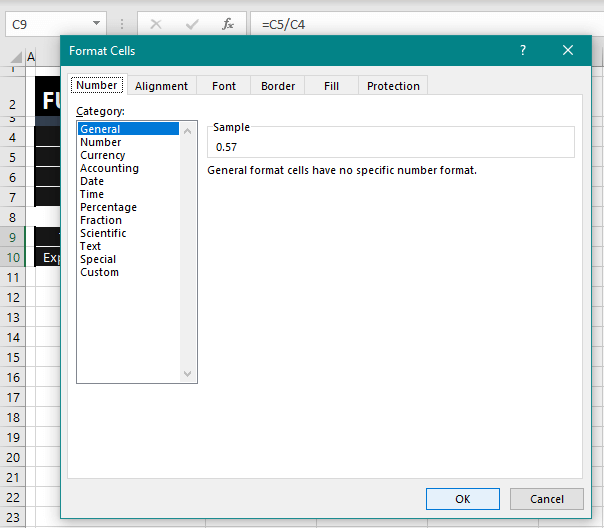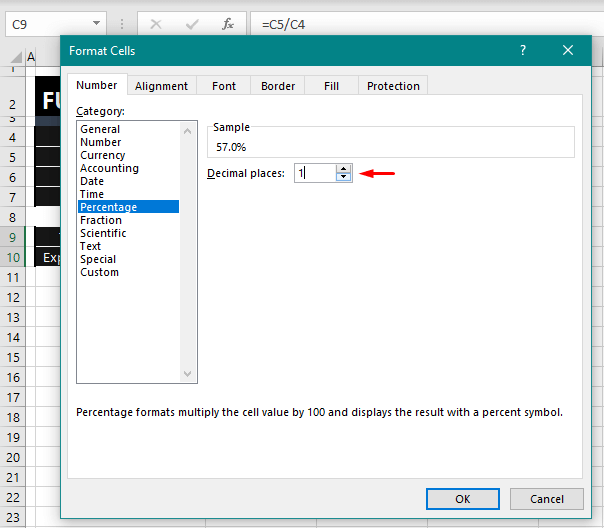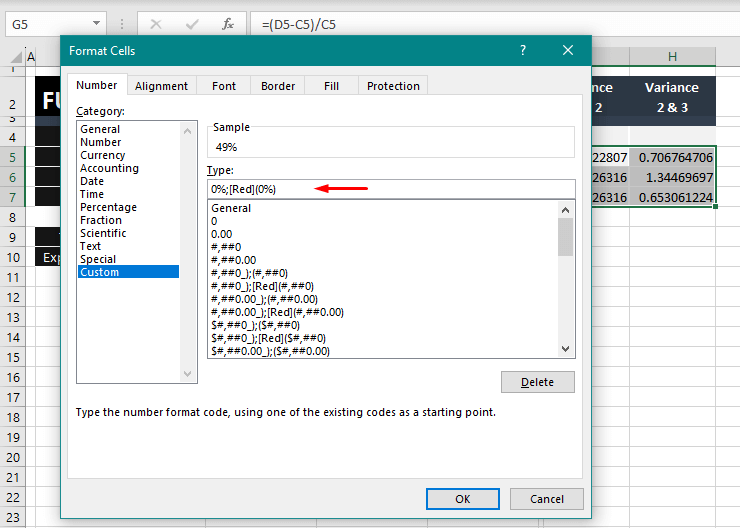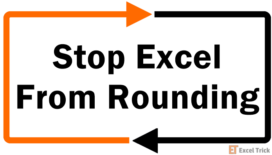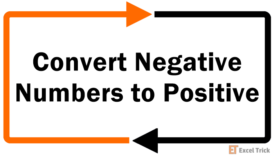Some broad categories where you see percentage analysis: academic or sales performance, profit margins, investment returns. Why you see percentages in place of fractions or decimals is because discerning a proportional value that way comes to us much easier. That or perhaps our brains have been wired that way now. How would you arrive at your conclusion faster, if you saw a 0.05 discount or a 5% discount?
Let's agree to agree.
Even if you're very clearly attempting to calculate a percentage in Excel, the resultant value of the formula will be decimal. The only way to get the percent sign in a value is by hardcoding it into the cell but then you'll lose the underlying formula. So, the easy way around this is to let the formula be and present the resultant value with a percentage format.
We cover 3 quick and easy ways of converting decimal to percentage in this tutorial where we will use this case example:
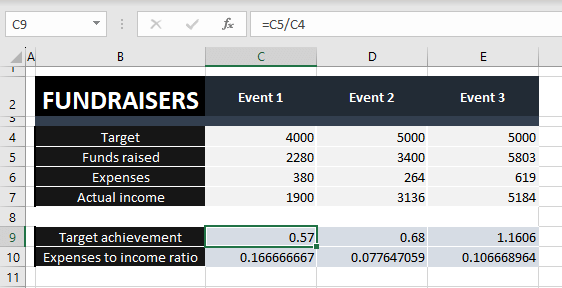
Two areas in this scenario where we'd prefer to see percentages are target achievement and expenses to income ratio calculated for fundraising events. No rule says you can't "ready" the worksheet with percentage formats before data entry. Therefore, you can prospectively apply these methods to the target cells just as well.
Let's get percenter-staging!
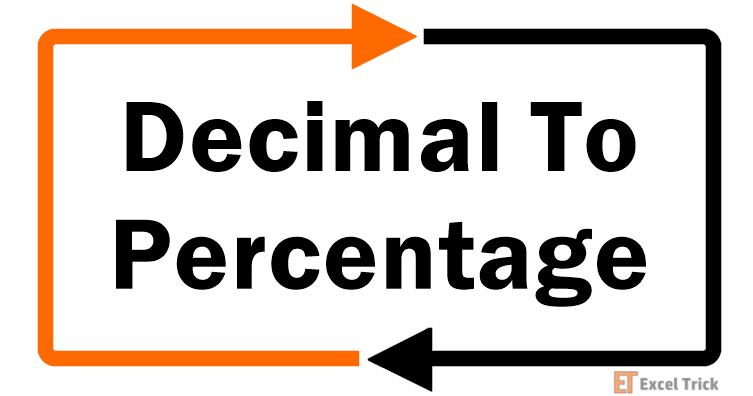
Method #1 – Using Number Format
Convert decimal to percentage in Excel using Number Format. Excel displays some very convenient commands and options in the Ribbon to quickly get menial and common tasks done. A couple of options for applying the percentage format are located in the Ribbon so let's explore them. Follow the steps below to use Number Format to convert decimal to percentage:
- Select the cells containing the decimals.
- Click on the Percent Style button in the Number group from the Home
- Instantly the decimals in the selected cells will become percentages.
- Clearly, these are percentages in integers with no decimals. This type of information may not be apt for you since these percentages are rounded off. For a bit more pin-pointed detail, a percentage format with 2 decimal places can also be applied as follows:
- Click on the Number Format bar in the Home tab's Number group and select Percentage from the drop menu.
A sample format of the selected cell will be displayed under the title option which shows a percentage with 2 decimal points (i.e. 57.00%).
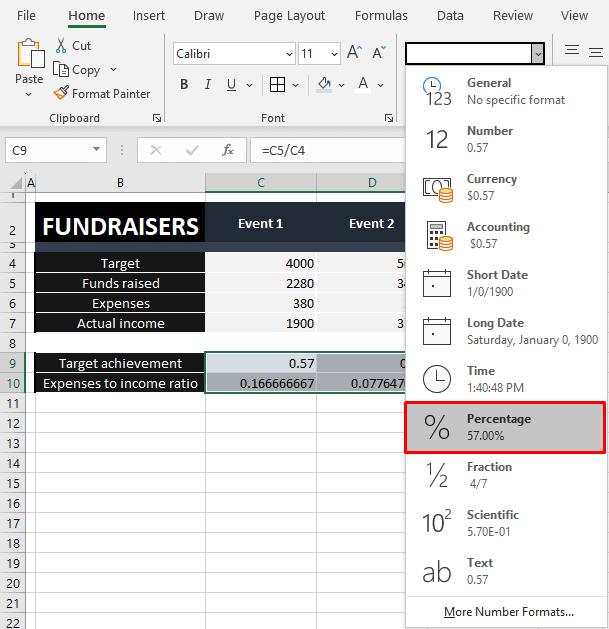
The decimals in all the selected cells will be made into percentages with 2 decimal places. At any time, you can use the Decrease Decimal and Increase Decimal buttons in the Number group to adjust the decimal places in numbers.
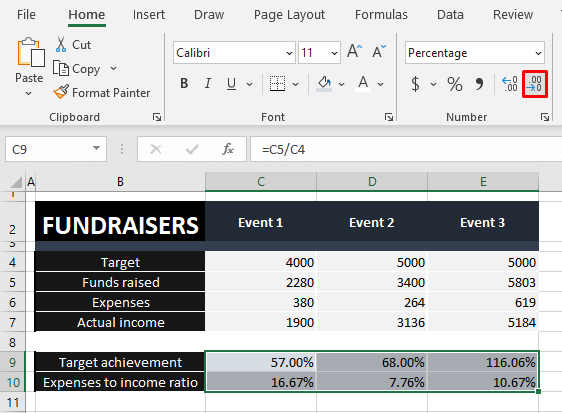
As required, we have percentages instead of decimals now:
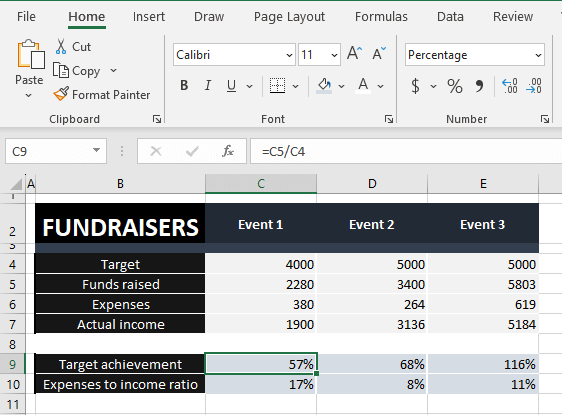
Method #2 – Using Keyboard Shortcut
Enter a keyboard shortcut in Excel to change decimals into percentages. The keyboard shortcut applies the Percent Style from the Number group to the selected cells. Use this keyboard shortcut for quickly setting decimals to percentages through the Percent Style formatting option:
Ctrl + Shift + %
To apply the percentage format via this keyboard shortcut, follow these steps:
- Select the relevant cells with the decimals.
- Press the Ctrl + Shift + %
The Percent Style will be applied to the decimals in the cell selection:
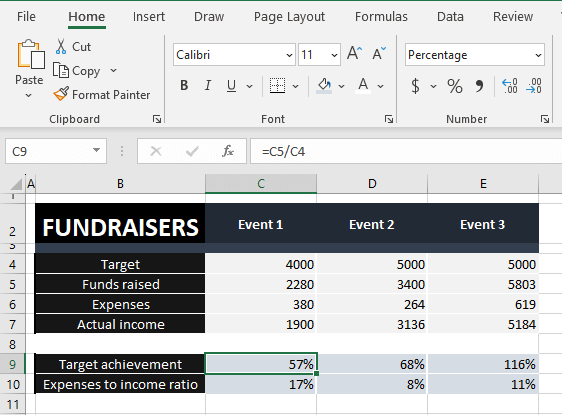
Method #3 – Using Format Cells Feature
Use the Format Cells feature in Excel to convert decimals to percentages. Format Cells has many preset options as well as custom options for changing the format of cells in Excel. As seen in Number Formats, Format Cells also offers a percentage format to apply to numbers.
You may use the Custom tab to further modify a percentage format such as a percentage with 5 decimal places or an increase in a green color font (we'll demonstrate something on those lines later), etc.
For now, we'll access the preset Percentage format and to do that, you need to go with the steps below:
- Select the target cells with the decimals.
- Click on the dialog box launcher of the Number group within the Home tab or press the Ctrl + 1
- You will see the Format Cells dialog box. The dialog box's Number tab will show the current format of the selected cells (considering all the selected cells are of the same format). In this case, the shown Number Format is General.
- From the Category panel, select the Percentage
- By default, the percentage will be set with 2 decimal places. Helpfully, a sample of the format will be shown in the dialog box.
- Adjust the decimal places using the spin button if required.
- From here you can head to the Custom category to edit this format with any additional formatting.
- When done, press the OK command button in the dialog box.
The format set in the Format Cells dialog box will convert the decimals in the selected cells to percentages:

Method #4 – Using Custom Format
Convert decimal to percentage with a custom format in Excel. A custom format will allow you to set the decimal places, and font color, and even add additional signs and symbols to numbers. Comparative analysis will probably include negative figures that you can choose to denote by parentheses. All of this can be managed through the Format Cells dialog box.
Our case example now shows comparative analyses between consecutive events in the form of variances. Let's again agree that this situation would be better represented with percentages:
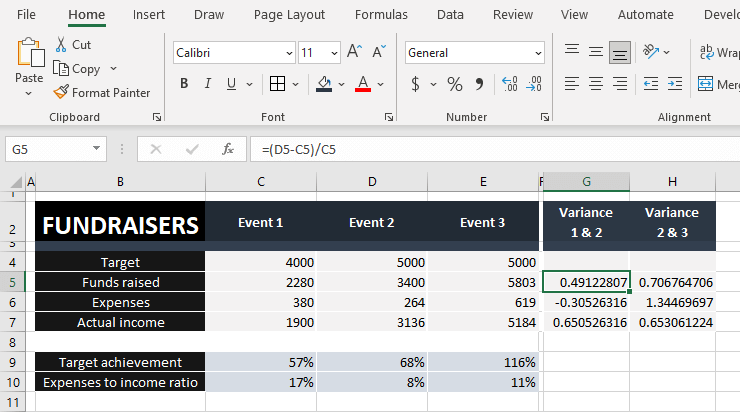
Here's what you need to do:
- Select the cells where you want to apply the custom percentage format.
- Click on the Number group's dialog box launcher from the Home
- Use the Number tab to access the Custom
- In the type field, add the formatting code for your percentage format. This is the code we have used:
0%;[Red](0%)This code will add the percent sign to numbers. Negative numbers will show in parentheses and red font color.
- Hit the OK
The percentage format will be applied to the decimals, negative variances in red and parentheses:
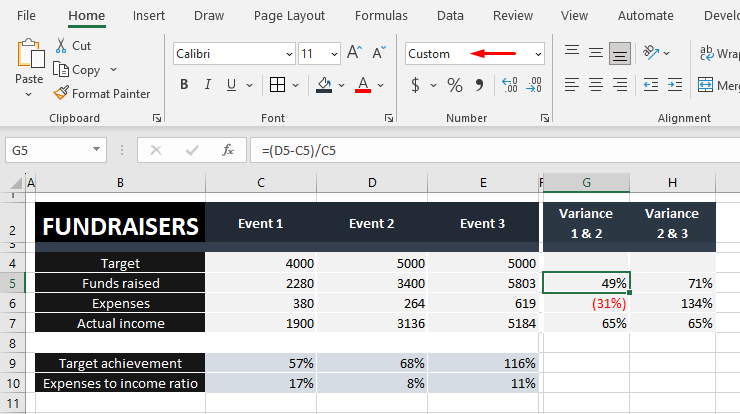
That should be good to get you started and through with giving decimals (or any number) a percentage face. What should we tackle next? There's never a dull moment with Excel and there's only plenty to look forward to. Ready? Tricky? Go!