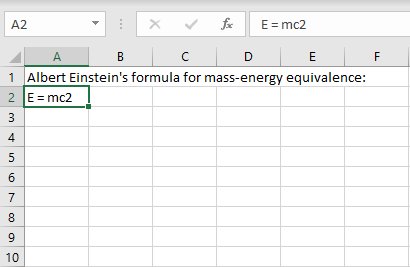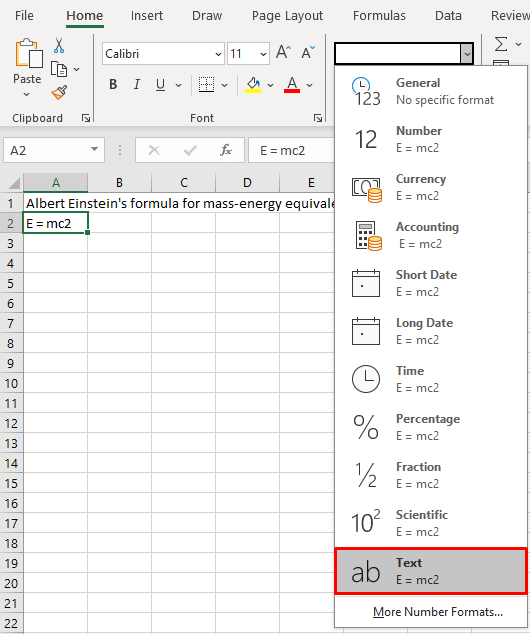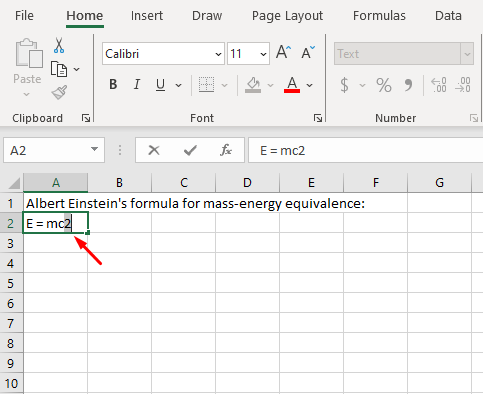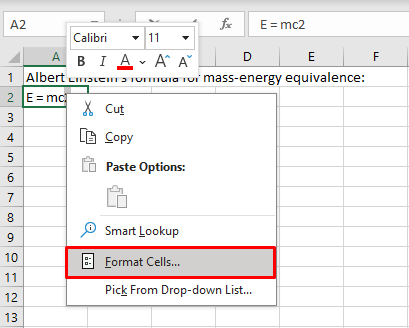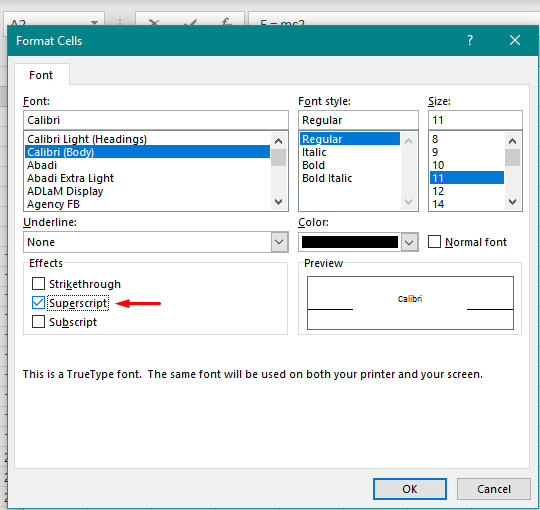The exponent, also known as power, is the number a base is raised by in mathematics. Luckily, you will find the same mechanism is possible in Excel by a dedicated function, an equally dedicated operator, and a similarly dedicated format. Use the POWER function or the caret symbol to apply an exponent to a base and have the calculated figure returned. Use the Format Cells settings to superscript any value to be displayed as an exponent.
Students, here's a little tip for you. Instead of punching figures over and over in a calculator, you can enter all your problems (please keep them numerical) on a spreadsheet and have expressions with powers calculated in no time for multiple instances.
So, you could be one of such students immersed in math, a professor creating Q&A for your valuable (albeit frustrating) math book, a doctor in the making first trying to make head and tail of scientific research, or a side hustler deciding on financial investments. Either way, you are here to get conclusions or make informed decisions based on this simple mathematical model and we'll show you how Excel factors in.
Exponents, thou rise to power!
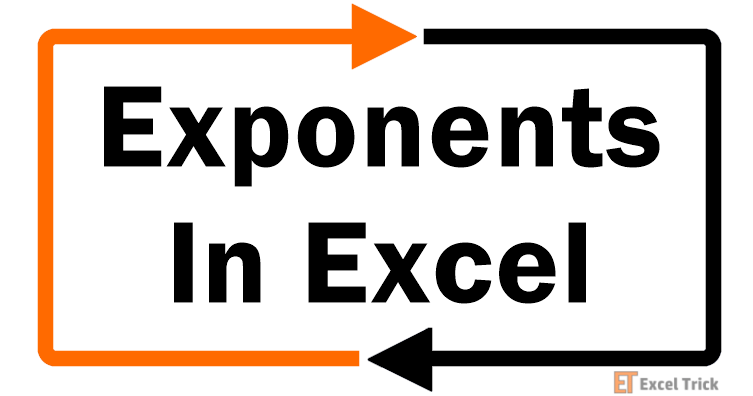
Method #1 – Using POWER Function
The first method covers using exponents in Excel with the POWER function. The POWER function raises a number to a power and returns the result. It is as simple as that, so we'll take a look at a sample formula with the POWER function to calculate the value of a number raised to a power:
=POWER(B3,C3)The POWER function takes a number each for a base and an exponent. Column B contains a list of numbers we will be using as the base for the exponents while column C has all the respective exponents.
The number 4 in B3 is raised to the power 5 and so the calculation results in 1024. The remaining results of the POWER function can be seen below:
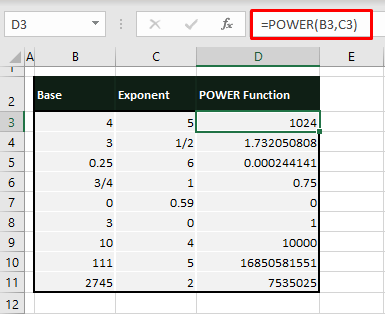
That is how to use the POWER function on a basic level. Now we'll show you how to incorporate the POWER function into more of a complex calculation, part of which requires raising a value to another specified value. Let's say that, as an example, we are calculating the future value of investments with the formula:
FV = PV (1 + r)nThe number of time periods is the required exponent here and we can place the POWER function in the formula to raise (1 + r) to the power n like so:
=B3*POWER(((1+C3/12)),(D3*12))The POWER function takes the base (1 + r) as (1 + C3/12) which is the annual interest rate divided by 12 months for monthly compounding frequency. "n" which is the exponent is set as (D3*12) which is 5 years times the compounding frequency in a year (i.e. 12 again). The POWER function does the work here and the result is then multiplied by the present value in B3 to return the future value as $4253.

Method #2 – Using Caret Symbol
Use the caret symbol (^) to apply exponents in Excel. Caret is a quick and simple way of raising a numerical base to a power where simply the base and the exponent are separated by a caret readily available on your keyboard. Our example case below will illustrate the usage of the caret in applying an exponent to a base and returning the relevant result in Excel. Starting with the following formula:
=B3^C3The number 4 in B3 makes the base for the exponent in C3 which is 5. The base is followed by the caret and the exponent, with the result returned as 1024.
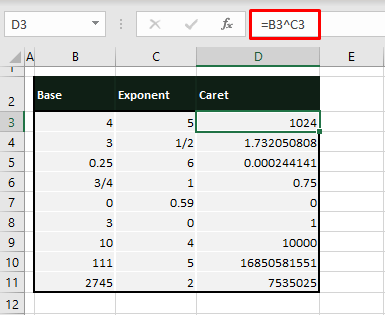
The caret symbol can just as easily be part of an intricate formula where you need to use exponents. Drawing from the earlier case example, let's use the caret this time to raise a component in the calculation of the future values of investments to the power of a defined time period:
=B3*(1+C3/12)^(D3*12)Again, we take the base of (1+C3/12) and raise it to the power (D3*12) using the caret. This expression equals 1.417 which is multiplied by B3 (i.e. 3000) to land at the future value of $4253 in 5 years with the interest compounded monthly.
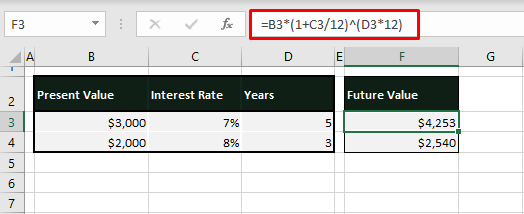
Method #3 – Using Format Cells Option
With the Format Cells settings, you can add exponents in Excel. This method does not calculate the base and its power. It does not even change the actual value in the cell. Format Cells will only alter the formatting of a cell without performing a calculation or changing the value. Only Format Cells can display an exponent as a superscript. The steps given ahead highlight how to use Format Cells to display an exponent in a cell in Excel:
- Enter in the target cell the value for the base along with the exponent. E.g. for arriving at "E = mc2", we will enter "E = mc2" as shown below:
- Change the format of the cell to the Text format by clicking on the Number Format bar and selecting the Text
- Edit the target cell (in the Formula Bar or by double-clicking the cell itself) and select the value you want to display as an exponent. In the given case example, we have selected 2 to display it as a square.
- Right-click the cell and select the Format Cells option or use the Ctrl + 1 keys to open the Format Cells dialog box.
- Mark the Superscript checkbox in the Effects
- The Preview box will show you the top alignment and decrease in the appearance of the font of the sample text.
- Hit the OK button in the dialog box. The value selected in the cell will be superscripted.
- Press the Enter key to apply the format change.
Your choice of text will show as an exponent:
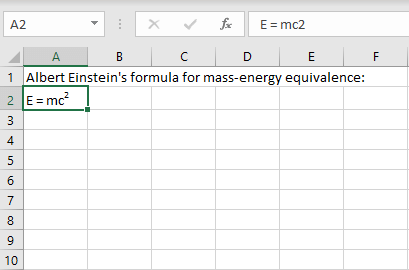
Notes:
The format of a cell requires a change to the Text format when superscripting part of a cell's value. If the full contents of the cell are to be in superscript, there is no need to switch the format of the cell first.
Any value can be superscripted: numeric, alphabetic, or alphanumeric.
Those were all the methods of doing work the exponent way in Excel. Now you can easily and quickly raise any number or numeric calculation to a power to arrive at the computed result or simply superscript any value in place. While you're powering on with powers, we'll power up another handy guide to exponentially raise your Excel skills.