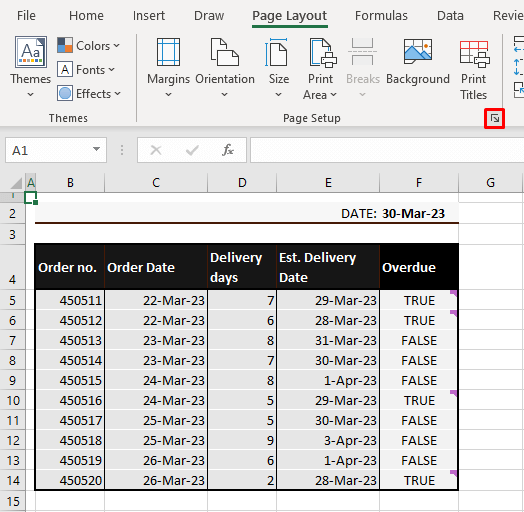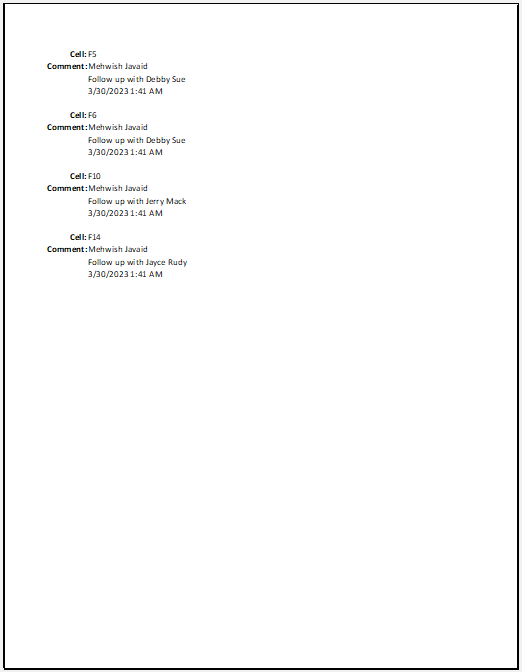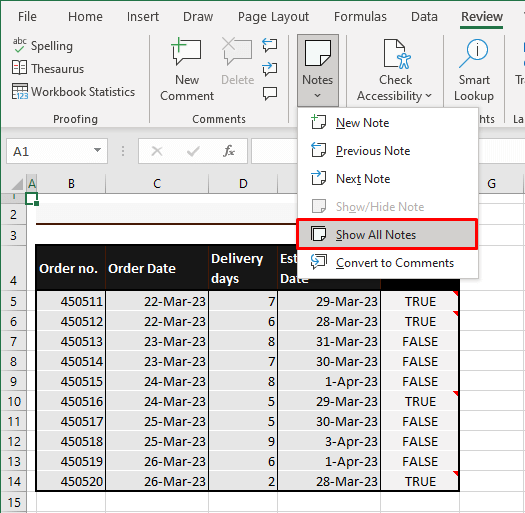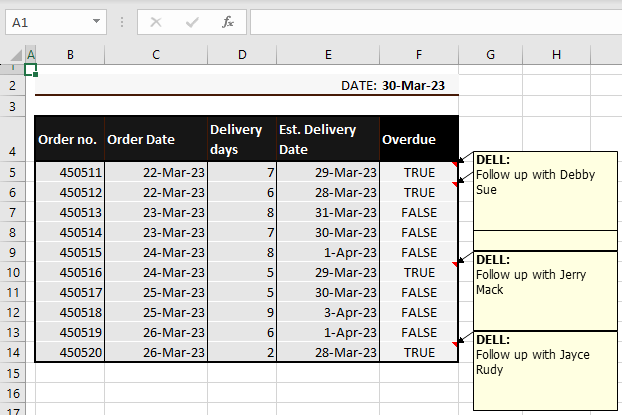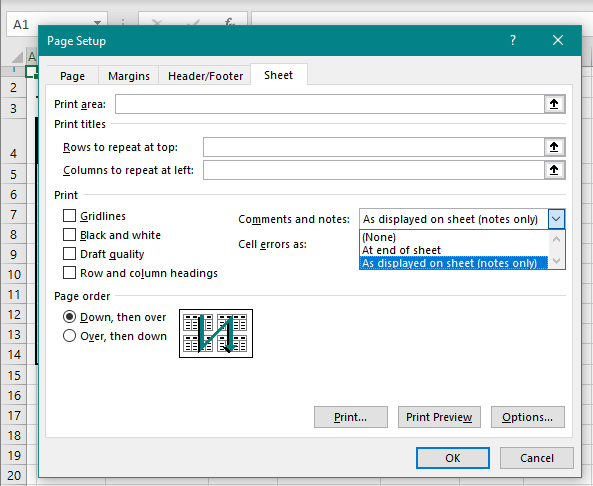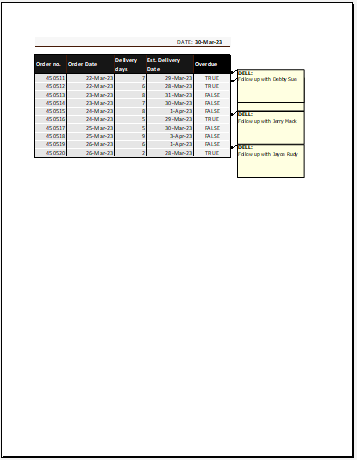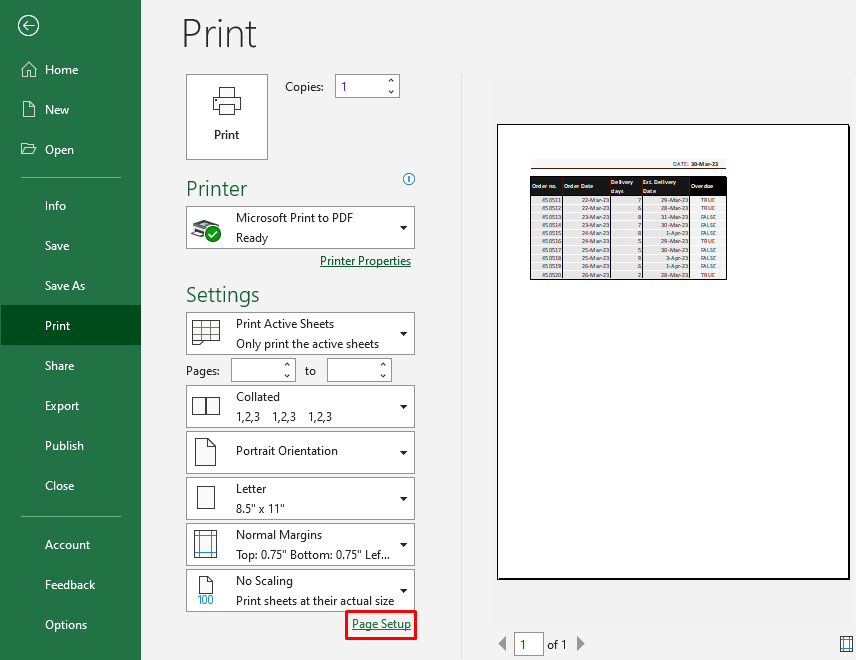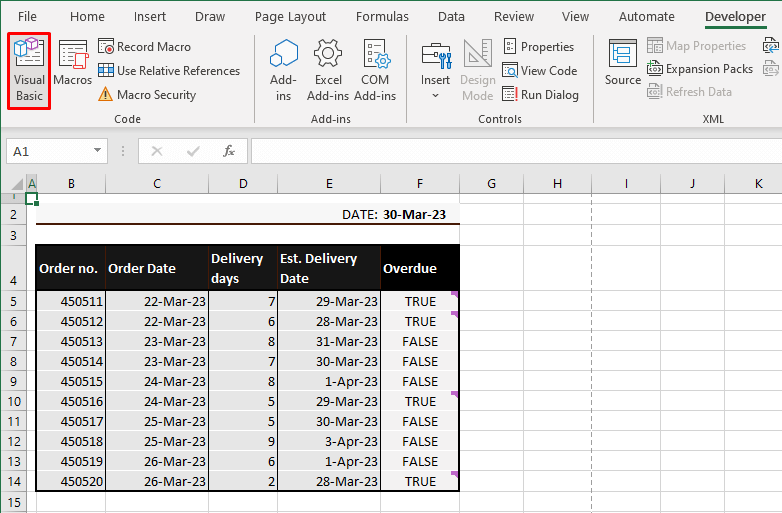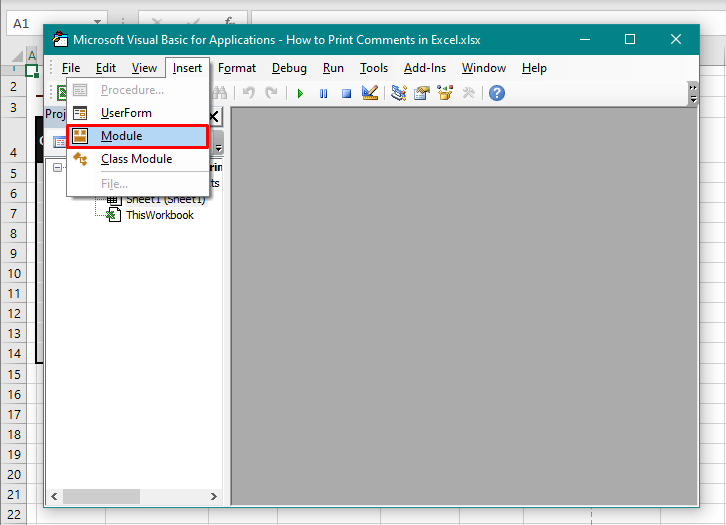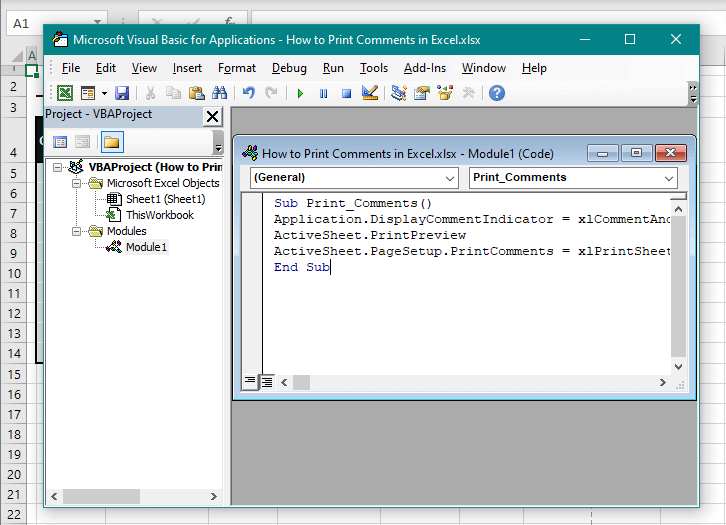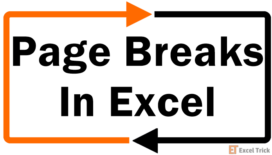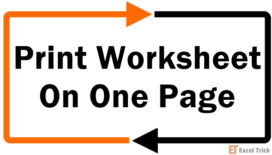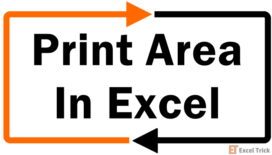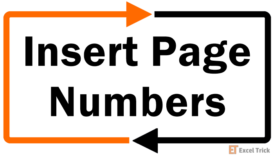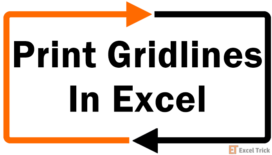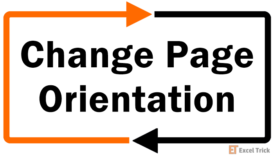A comment in a cell is denoted by a purple corner marking and is specific to a single cell. Let's show you an example of a dataset that contains 4 comments:
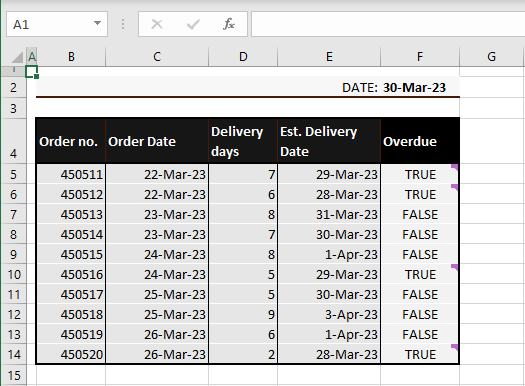
Now if we want to see a comment, we'll hover the cursor on a cell containing a comment to display it.
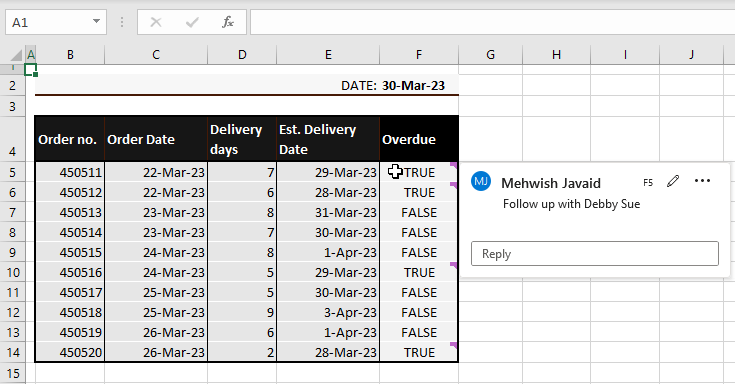
And then what if we want all the comments to show? Printing them would be a great idea but despite containing comments, this is how this worksheet will come up in print:
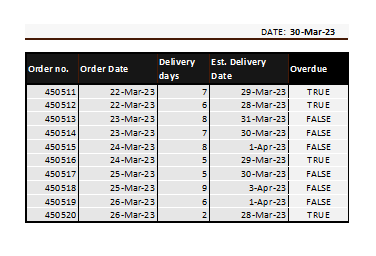
No sign of the comments anywhere, not even the indicators. We can gather that they are not printed by default, but we have our ways of printing comments in Excel and we welcome you to explore this tutorial to find them out!
There are two ways of printing comments in Excel. The first is to have all the comments enlisted separately after the worksheet is printed. The second is to have all of them printed on the worksheet itself with all the comments displayed (think of a soft board with all yellow notes). Before you take a pick, here's a little heads-up on matters.
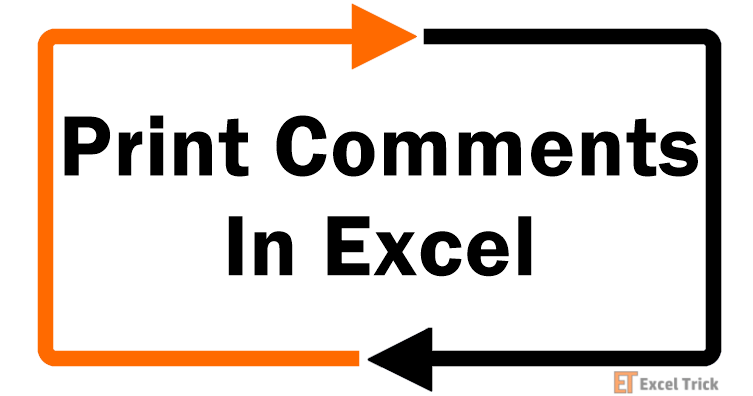
Important: The way your Excel comments will print depends on your Microsoft subscription. With Microsoft 365, comments have taken a new form and functionality, the former you may have noticed in the example above.
Consequently, comments cannot be printed on the face of the worksheet in Office 365. To print a comment as shown on the worksheet, you will have to take the Excel note route instead. With Microsoft 365, comments can only be printed on a separate sheet and at the end of the worksheet. Details on all these matters are coming up ahead.
We're printing but not without going and staying green. Let's go!
Method #1 – Using Page Setup from Ribbon
Print comments in Excel with Page Setup from the Ribbon. For printing comments with any method, you need one of the two options from the Page Setup settings activated. You can either print the comments as a detailed list at the end of the worksheet or you can have them printed on the worksheet. The methods for both are given below and are done using the Ribbon.
Print Comments at End of Worksheet
The At end of sheet option prints a detailed vertical list of the comments after the worksheet on a separate sheet of paper. To opt for this setting in Page Setup from the Ribbon, follow the below-given steps:
- Go to the Page Layout tab and click on the dialog launcher arrow of the Page Setup
- A dialog box will open with the Page Setup settings.
- Open the last tab in Page Setup, the Sheet tab.
- From the Comments and notes drop-down menu, select the At end of sheet option which is currently set to None.
This option does not reflect on the actual worksheet as the settings are limited to printing (the Comments and notes options are in the Print section). Therefore, without any visible changes to the worksheet itself, the comments will be printed at the end of the sheet. And where do we go when we want to see how our prints will turn out? Correct – Print Preview!
Use the Print command to directly print the worksheet out, ending with the comments. If you're new to printing comments, you can check the Print Preview first to see how they've turned out. Click on the Print Preview command.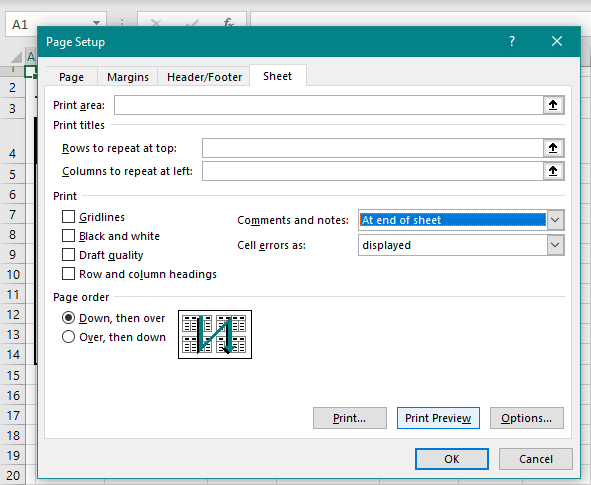
Lastly, hit the Print button to print the worksheets with the comments at the end.
Note: Printing comments at the end of the worksheet may be preferable especially if any of the comments are blocking data or overlapping (see next section). This will hinder some of the comment content and considering that you are printing comments, it's probably because that information is required.
Print Comments as Displayed in Worksheet
As specified earlier, comments cannot be printed as they show on the worksheet in Microsoft 365. When you activate the Show Comments option in the Review tab, the comments are not displayed on the face of the worksheet.
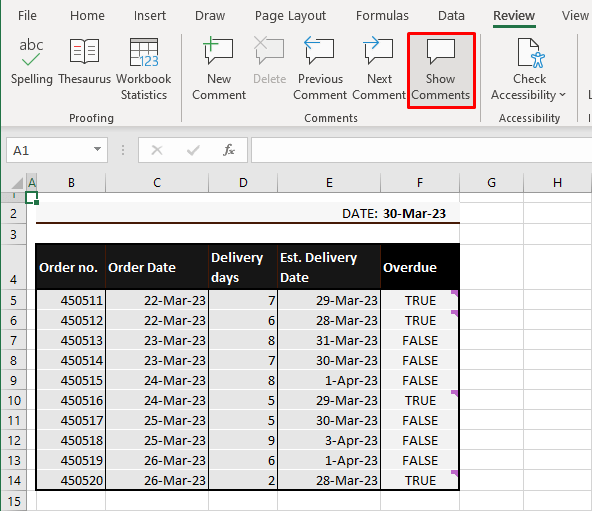
Instead, comments are displayed in a pane to the right of the worksheet. This pane cannot be printed.
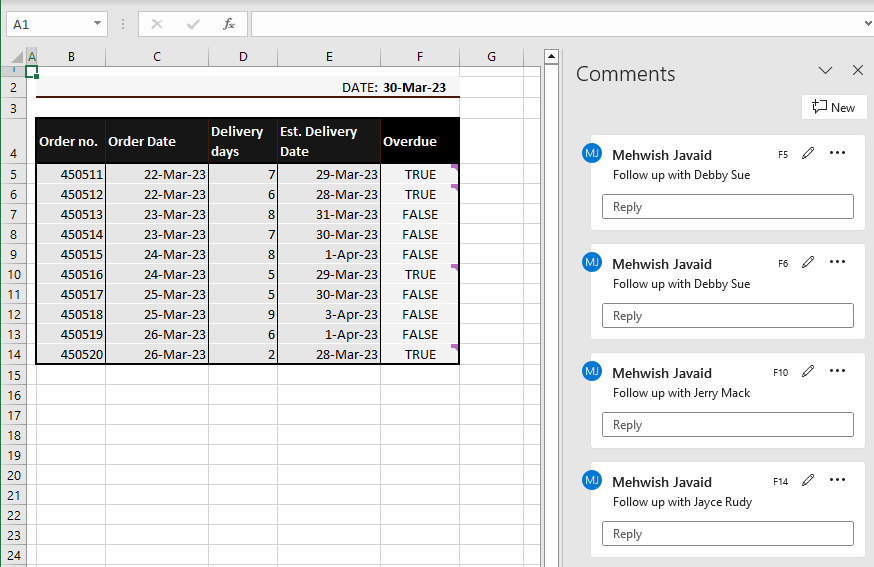
What you can do to print displayed comments is to make notes instead of comments. These work just like the 'old' comments that you have been familiar with. To print all notes as shown on the worksheet, proceed with the given steps:
In the example below, we have inserted the necessary comments as notes.
- Head to the Review tab and select the Notes Then select Show All Notes from the menu.
- All the notes in the sheet will be shown:
- Access the print settings in Page Setup by using the Page Setup dialog launcher in the Page Layout Select As displayed on sheet from the Comments and notes dropdown.
- As you can see, this print option reads "(notes only)" and doesn't apply to comments. Check the Print Preview from the dialog box and now we see the notes as they appear on the worksheet:
- Proceed to print.
Note: This layout for printing may appeal due to its mapping and visual impact. Other than hiding a comment, the comments may also be blocking the contents of the cell(s) behind them.
Therefore, if the comments or notes are distinctly visible without overlap or obstruction, you can run with this method of printing comments. If preferred, you can resize or relocate the notes too. Otherwise, there's always the option to print them at the end of the sheet.
Recommend Reading: How to Print Gridlines in Excel
Method #2 – Using Print Preview Option
Use Print Preview to print comments in Excel. You can find the Page Setup settings in Print Preview to select the print option for the comments. Since you will be heading to the Print window for printing anyway, this method is conducive to comments printing. The steps below will guide you on how to use Page Setup in Print Preview for printing comments in Excel:
- Press the Ctrl + P keys to jump to Print Preview. Otherwise, click on the File tab and then Print from the leftward panel.
- In the Print Preview window, select the Page Setup option at the bottom.
- In Page Setup, select one of the two print options for Comments and notes.
- We are selecting the At end of sheet option because that is the only one we have for comments in Microsoft 365.
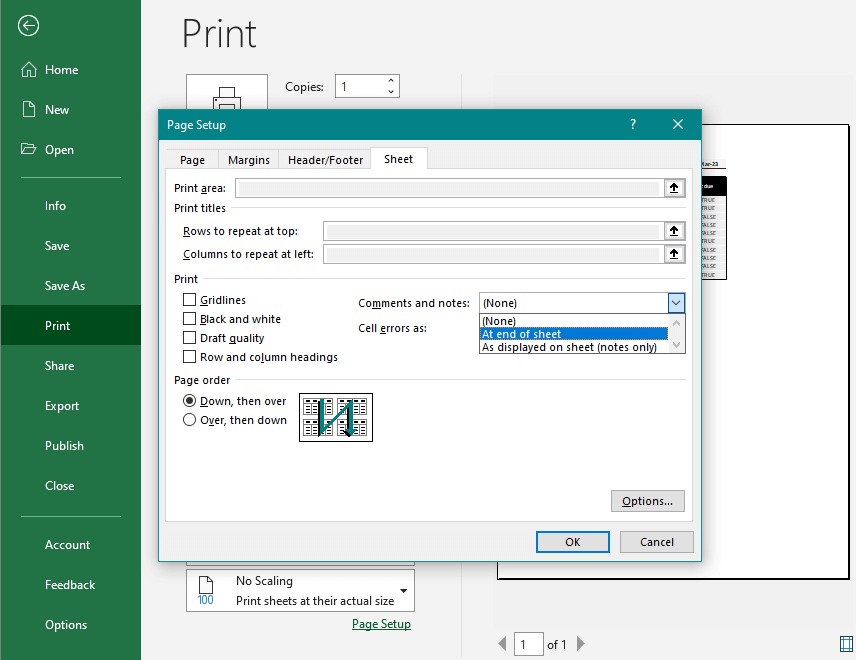
The comments will be enlisted after the worksheet.
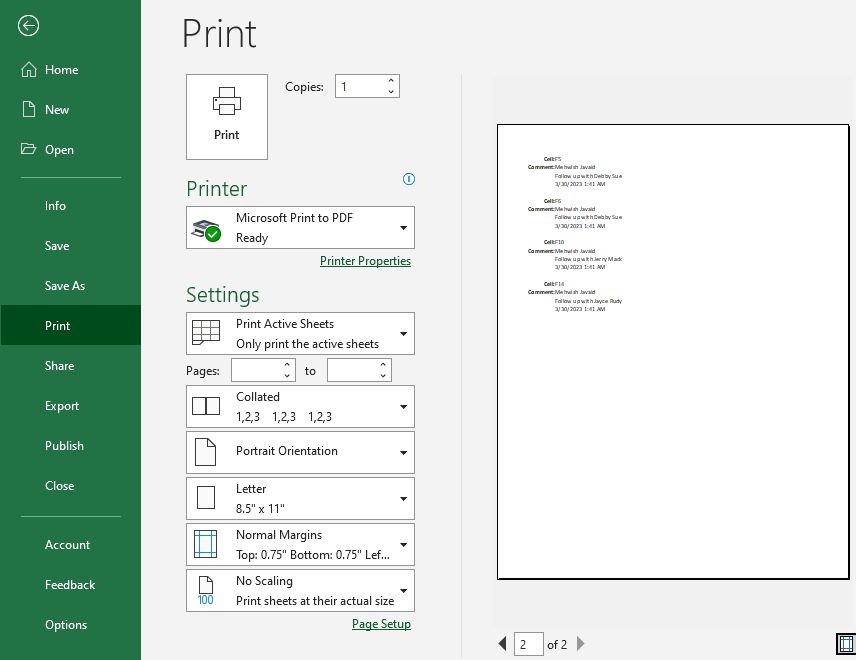
After selecting your preferred option, you can go ahead and print the worksheet.
Method #3 – Using VBA
You can use VBA in Excel to print comments. VBA runs user-defined tasks in Office applications. Our task of interest is to get the comments on the worksheet printed and we will carry it out via VBA. Using VBA we will show you how to print comments in Excel in these steps:
- Open the Visual Basic editor from the Developer tab's Visual Basic If your Developer tab is not enabled yet, use the Alt + F11 keys to launch the editor.
- Select the Insert tab in the editor and click on Module in the dropdown menu.
- The code mentioned below is to be copied and pasted into the Module window:
Sub Print_Comments()
Application.DisplayCommentIndicator = xlCommentAndIndicator
ActiveSheet.PageSetup.PrintComments = xlPrintSheetEnd
'(or) ActiveSheet.PageSetup.PrintComments = xlPrintInPlace
ActiveSheet.PrintPreview
End SubThis code will activate the At end of sheet option in Page Setup automatically and open a Print Preview window of the worksheet with the comments at the end. It will be all ready for you to proceed with printing.
- Next, select the Run button or press the F5 key to run the code.
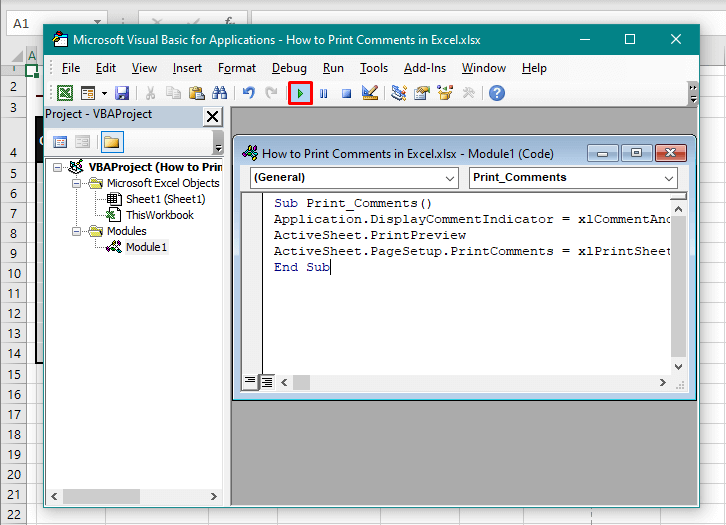
You will be redirected to the Print Preview window. The page numbers are indicative that the comments have been incorporated as the end of the worksheet.
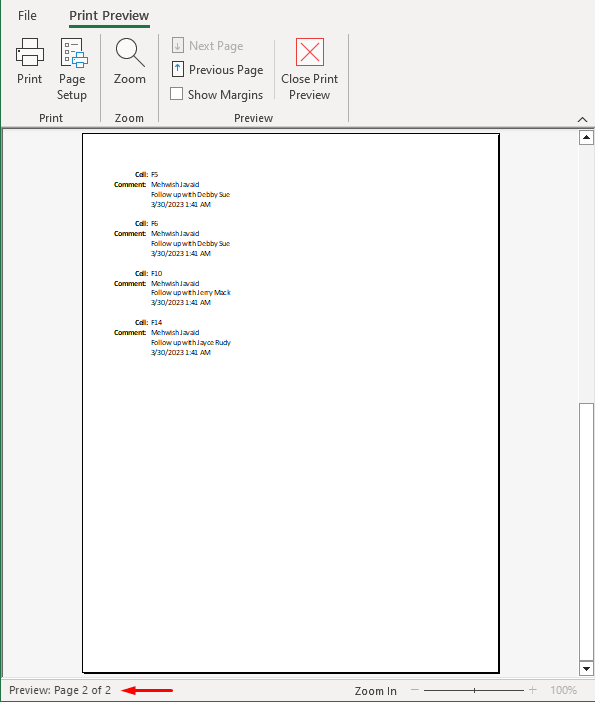
Cue printing!
Method #4 – Using Keyboard Shortcut
Comments in Excel can be printed using a keyboard shortcut. This shortcut will lead you to the Page Setup dialog box through the Ribbon. The keyboard shortcut for printing comments in Excel is:
Alt, P, S, P
The keys are to be punched in the given sequence, not pressed together.
The Alt key displays the hotkeys for the Ribbon tabs.
P is the hotkey for the Page Layout tab.
The S, P keys select the dialog launcher of the Page Setup group, leading to the Page Setup dialog box.
At this point, if you press the S key, the Sheet tab in the dialog box will open. Now you can select your print option for printing comments.
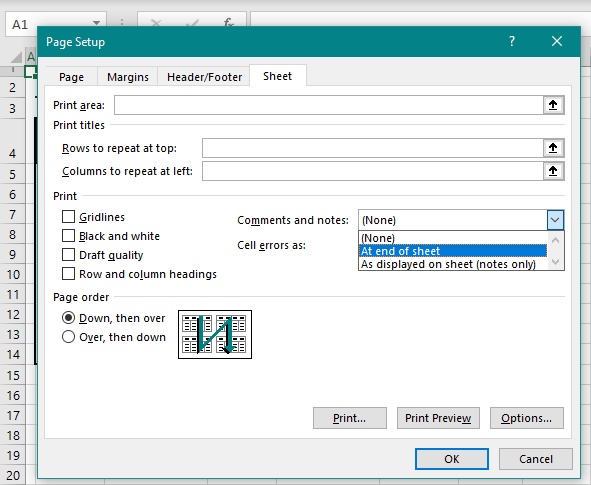
And then all there is left is printing.
Our end-of-sheet comments think that you have scooped all you wanted to know about how to print comments in Excel and are ready to launch into printing action. Don't forget to be as green as possible and also don't forget to head back to debunk some Excel myths, crack some Excel mysteries or master some Excel tricks. Ready? Tricky? Go!